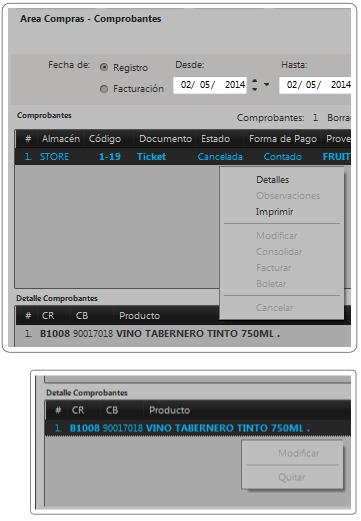Tabla de Contenidos
COMPROBANTES
para acceder a la sección “Comprobantes”, un click en el módulo Compras y elija la opción Comprobantes
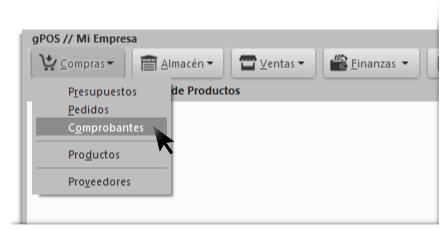
Ver listado y detalles de comprobantes de compra
Obtenga listados y vea su detalle
- búsqueda y filtro: use las opciones presentes o añada más filtros con Buscar más
- luego de buscar dispondrá de un listado use Buscar más para aumentar datos al listado de comprobantes
- seleccione un comprobante del listado y vea su detalle en la parte inferior
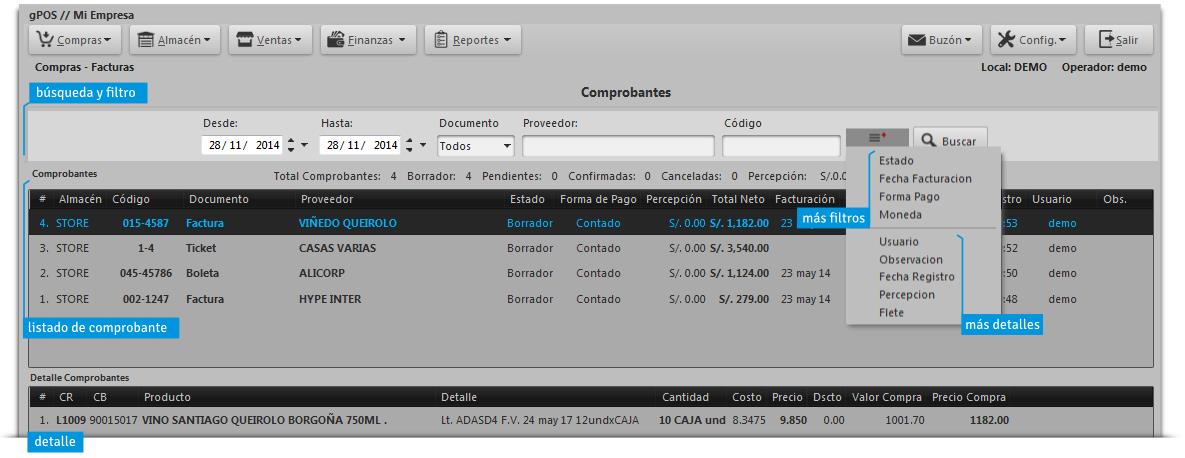
Tipos de comprobantes que podrás gestionar
en esta sección se puede ver todos los comprobantes de compras y/o entrada: facturas, boletas, guías o albaranes y tickets, además de guías o albaranes internos de inventario y ajuste de inventario generados en la gestión del almacen
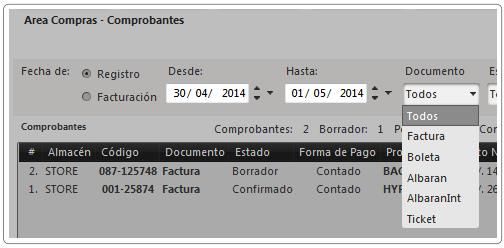
Opciones para editar los comprobantes
En el listado
click derecho en el listado de comprobantespara mostrar acciones contextuales:
- Observaciones: para todo tipo de comprobantes y en todos sus estados, deja ver las observaciones registradas,
- Imprimir: para todo tipo de comprobantes y en todos sus estados, crea un archivo pdf detallado para imprimir o envío por e-mail.
- Modificar: para modificar detalles en todos los comprobantes pero sólo en estado borrador o pendiente y registrar observaciones en estado borrador, pendiente y confirmado.
- Consolidar: sólo para tickets en el mismo estado y proveedor, para unir varios en uno sólo.
- Facturar y Boletar: sólo para tickets en estado pendiente y luego de recepcionarlos en almacén.
- Cancelar: en caso de tickets los deja sin efecto; en caso factura, boleta o guía en estado borrador o pendiente lo convertirá en un ticket del mismo estado perdiendo su numeración.
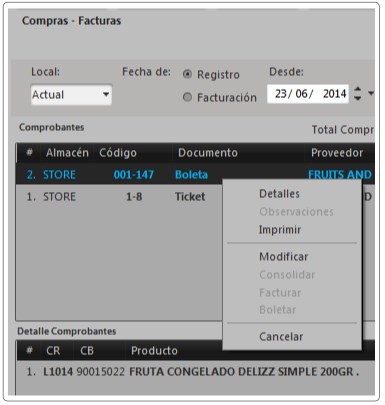
modificar
- para cambiar detalles como el almacen elegido para la transacción o las fechas sólo si su comprobante es un borrador o está pendiente.
- en caso de las observaciones escríbalas cuando desee, incluso en un comprobante Confirmado, vealas con un click en Observaciones.
- puede cambiar tambien la modalidad de compra: contado o crédito solo si el comprobante es “Borrador” o “Pendiente”
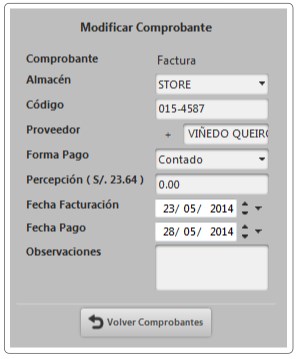
consolidar
tickets de un mismo estado y proveedor puede unirlos con esta opción, escriba los números de tickets como indica el gráfico.

facturar o boletar
sólo si su ticket está en estado “Pendiente” y ya fue recibido en almacén puede ser boletado o facturado, la acción consiste sólo en asignar un número de comprobante.
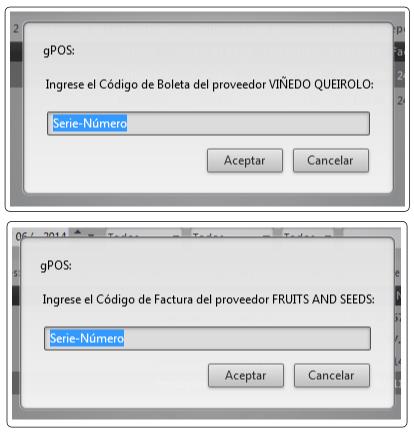
cancelar
ticket
sólo puede ser cancelado en su estado de borrador y lo deja sin efecto posterior.
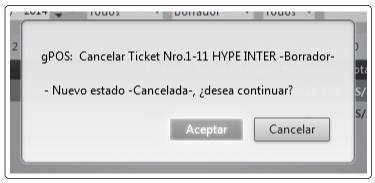
factura, boleta o guía
al cancelar una factura, guía o boleta perderá su código va convertirlo en ticket dejándolo en el mismo estado que se encuentre: borrador o pendiente.
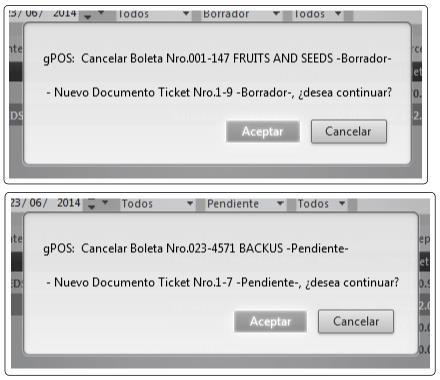
En el detalle
Con un click derecho en un producto (detalle del comprobante) tendrá acceso a opciones utilizables según el tipo de producto y estado del comprobante.
- Modificar, opción disponible para todo comprobante sólo en el estado “Borrador”
- Número de serie, permite visualizar números de serie sólo de productos que los tienen.
- Quitar, solo para ticket en estado “Borrador”, elimina un producto de la lista del detalle.
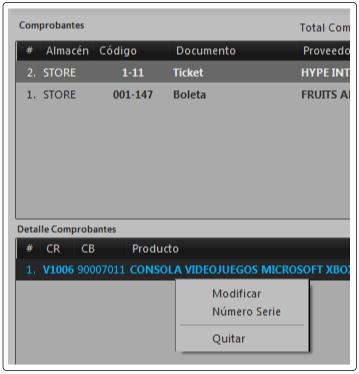
Opción sólo para tickets en estado “borrador”, podrá cambiar montos y lote o vencimiento si se aplica al producto.
otro tipo de comprobante puede ser modificado si está en estado Borrador y es cancelado para ser convertido en ticket.

Hacer seguimiento de los comprobantes
un comprobante va recorrer cuatro estados:
- Borrador: comprobantes con posibilidad de ser modificados o provisionales en caso del ticket; estos documentos tendrán dos orígenes,
- facturas, boletas, guías o albaránes y tickets creados en presupuestos
- pedidos en estado de Recibido y consolidado en una factura, boleta, guía o ticket
- Pendiente: para llegar a este estado el comprobante y su listado de productos ya ha sido recibido en almacén (vea los detalles en el capítulo "Recibir pedidos" de este manual) quedando pendiente el pago de la compra.
- Confirmado: en este estado el comprobante ya se recibió en almacén y ya se pagó por el un adelanto o la totalidad.
- Cancelada: comprobantes que quedan sin efecto
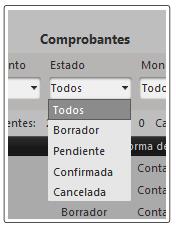
borrador
caso de factura, Guía y Boleta
son listados en estado de borrador:
- todas las guías, facturas y boletas creadas en “Presupuestos”
- todos los comprobantes en estado “Recibido” derivados automáticamente de la sección “Pedidos”.
modificar
- puede realizar modificaciones y registrar observaciones al comprobante, pero no al detalle del comprobante, sólo podrá ver la información registrada.
- si usa Cancelar perderá la numeración de su comprobante y se convertirá en ticket que si puede ser modificado su detalle.
- si el producto maneja números de serie sólo puede verlos en el detalle del comprobante
- no podrá quitar productos del detalle
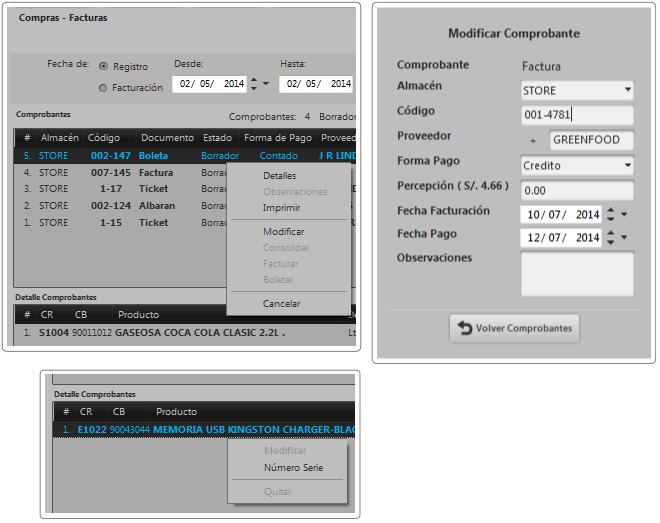
caso de tickets
tambíen es listado como borrador todo ticket:
- en estado “Recibido” derivado automáticamente de la sección “Pedidos”.
- que fue creado en “Presupuestos”
- creado por cancelar otro comprobante en estado de borrador de esta sección
modificar
- puede realizar modificaciones y registrar observaciones tanto al ticket como a su detalle.
- si el producto maneja números de serie sólo puede verlos en el detalle del comprobante
- podrá quitar productos del detalle.
- si usa Cancelar dejará al ticket sin efecto posterior.
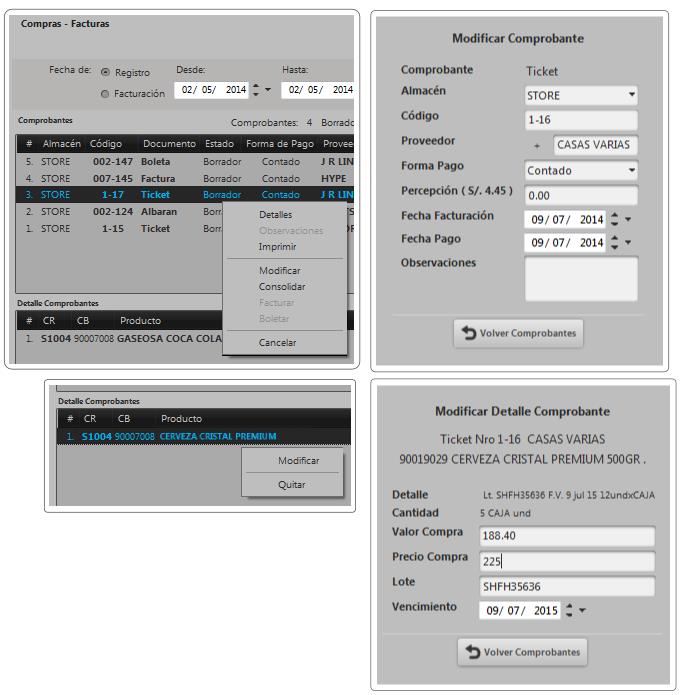
pendiente
factura, Guía y Boleta
- toda factura, guía o albarán y boleta pasará al estado de “Pendiente” sólo si son recibidos sus productos en almacén,
- como el comprobante ya llegó a almacén no podrá modificar su detalle,
- puede modificar sólo el comprobante y registrar observaciones con un click en Modificar
- si usa Cancelar perderá la numeracion del documento y lo convertira en ticket en estado pendiente, esta acción se usa para volver a facturar o boletar con otro número de comprobante.
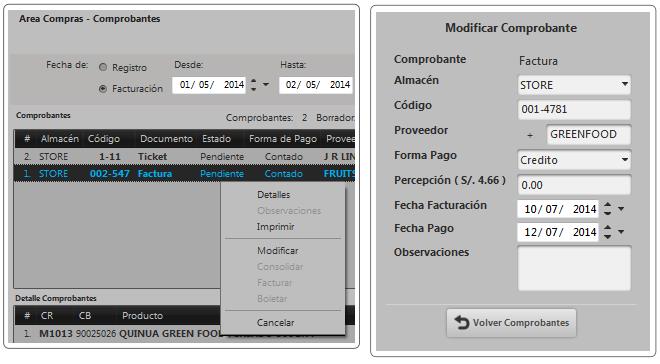
tickets
- todo ticket pasará al estado de “Pendiente” sólo si son recibidos sus productos en almacén,
- un ticket en este estado se origina tambien por cancelar una factura, guía o boleta en estado “Pendiente”
- puede modificar sólo el ticket no su detalle y registrar observaciones con un click en Modificar
- si es el caso puede facturar o boletar el ticket asignándole un número o código
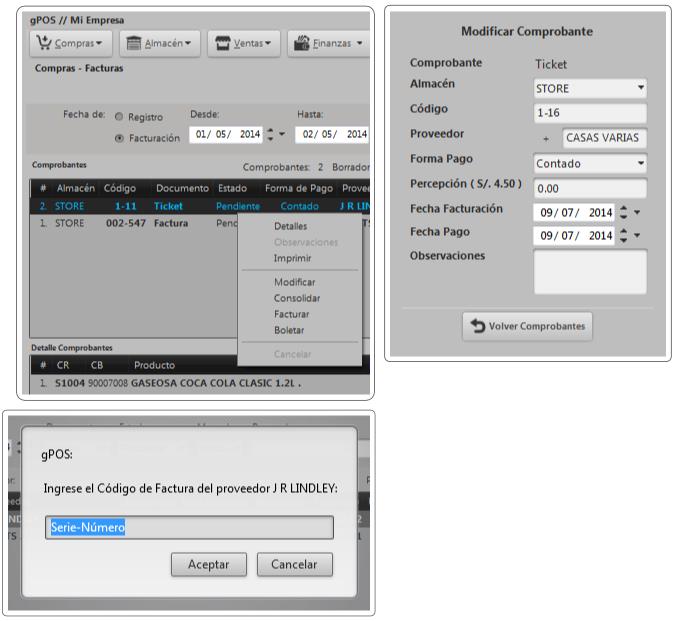
confirmada
- toda factura, guía o albarán, boleta y ticket pasará al estado de “Confirmado” una vez que se ha generado y asociado un pago en el módulo “Finanzas”, vea el proceso.
- todo comprobante “Confirmado” no podrá modificarse
- aún puede registrar observaciones con un click en Modificar
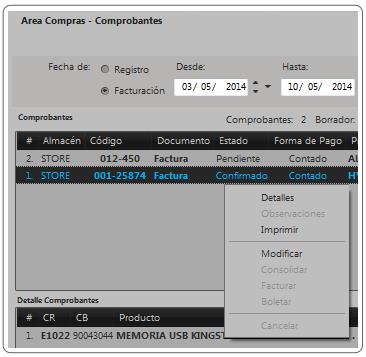
cancelada
Sólo un ticket en estado borrador puede ser dejado sin efecto con un click en Cancelar y de ninguna manera puede ser activado o modificado.