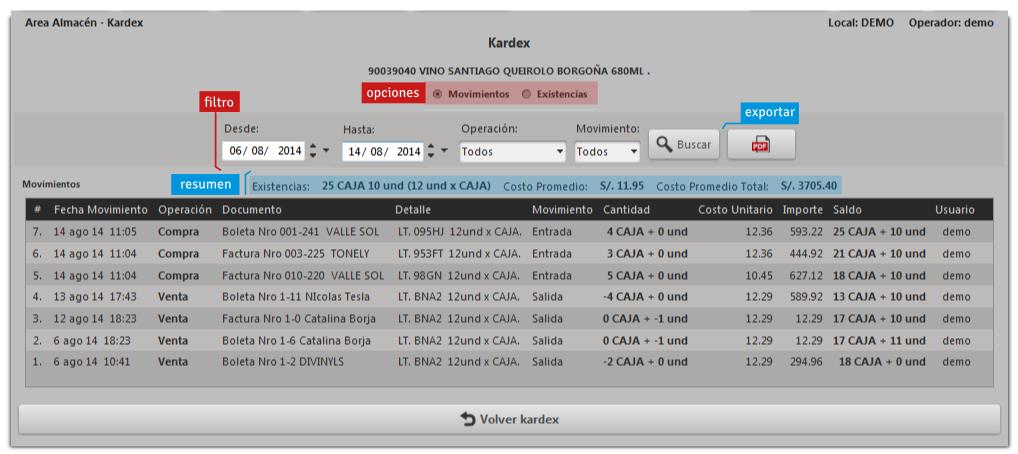Tabla de Contenidos
GESTION DEL STOCK
buscar y ver detalles del stock
- Acceso, ingresar con un click en módulo Almacén, opción Stock
- Listado, verá la información del listado distribuida en 5 columnas; vea los modelos (clones) de cada producto desplegando su lista.
- Búsqueda podrá realizar búsquedas por locales, nombre de producto, marcando o desmarcando casillas de productos solo con stock, sólo en oferta, sólo obsoletos o usando el lector de barras con la opción Capturar CB
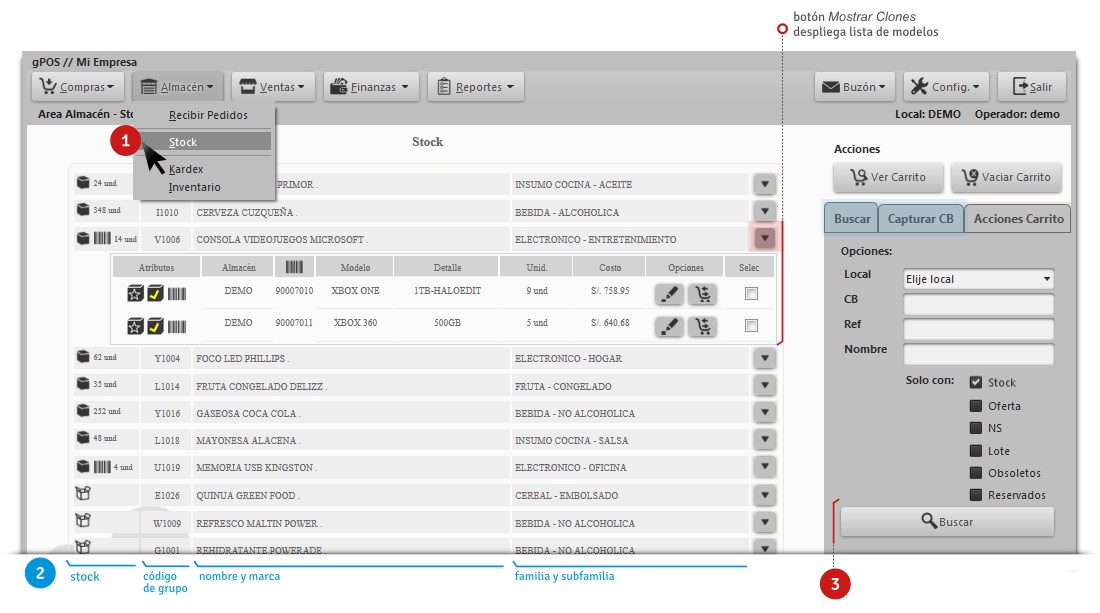
ver y editar atributos de existencias
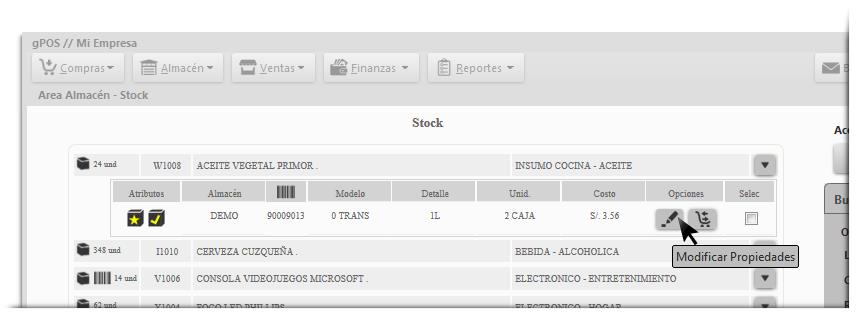
Editar atributos de las existencias con un click sobre el botón Mostrar modelos y otro click en Modificar propiedades como indica la figura
Edite los atributos en el formulario:
- Venta online, active la casilla para permitir que el producto se muestre disponible en su espacio web.
- Disponible para la venta, si no activa la casilla todo el stock pasara a Reserva y no estará disponible en el TPV para venderlo
- Poner productos en reserva, escriba que cantidad del stock estará Disponible el resto pasará a Reserva
- Fijar precios y productos en oferta, marque la casilla, fije el precio y la cantidad de stock para oferta
- stock mínimo, fije el mínimo de existencias que necesita su almacén.
- producto obsoleto, márquelo si el producto se descontinuó.
Finalice con un click en Guardar
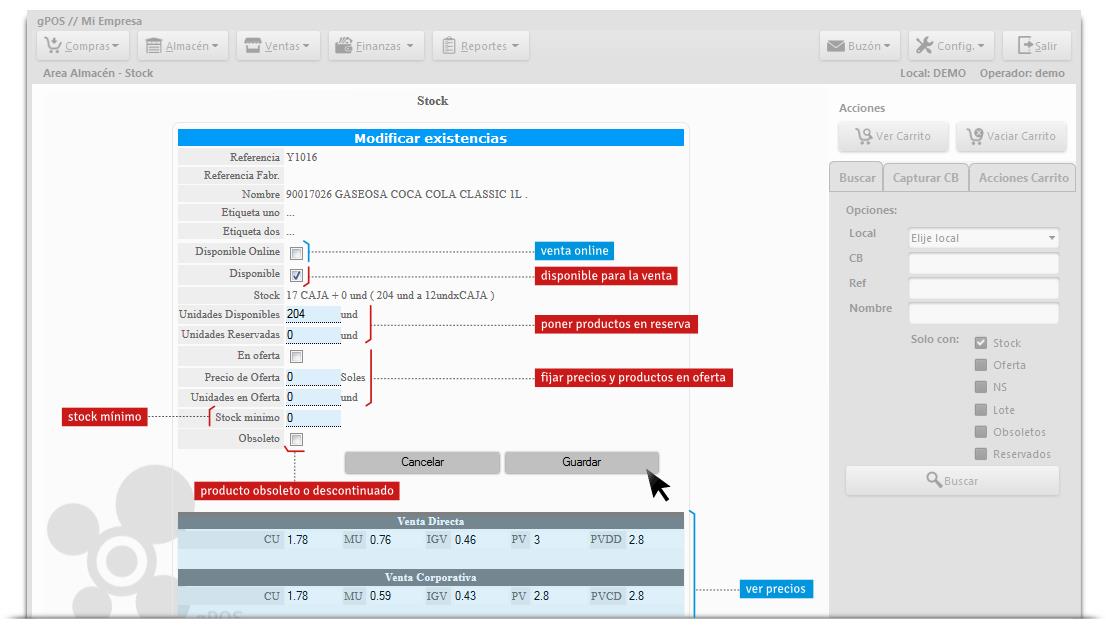
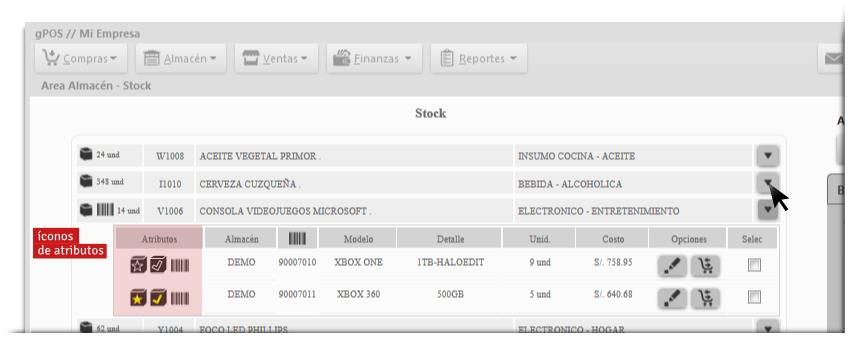
Vea el cambio de los atributos desplegando el listado de modelos,
- productos en oferta tendrán el ícono de una caja con una estrella amarilla rellena
- productos disponibles para venta tendrán el ícono de una caja oscura con un check de relleno amarillo
usar el carrito de almacén
cargar productos
Cargar productos al carrito de almacén va permitirle movilizarlos o aplicarles en conjunto atributos de oferta, disponiblidad, reserva u obsolescencia; despliegue el listado de modelo y activar la casilla Selec como indica la figura.
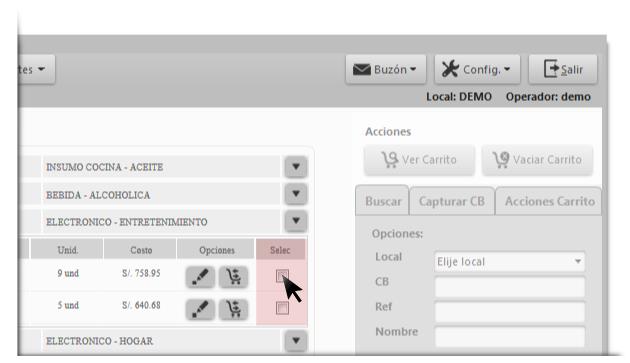
productos sin número de serie
en este caso tendrá un listado de existencias agrupadas en filas según el momento de compra, escriba la cantidad que cargará al carrito y click en Aceptar.
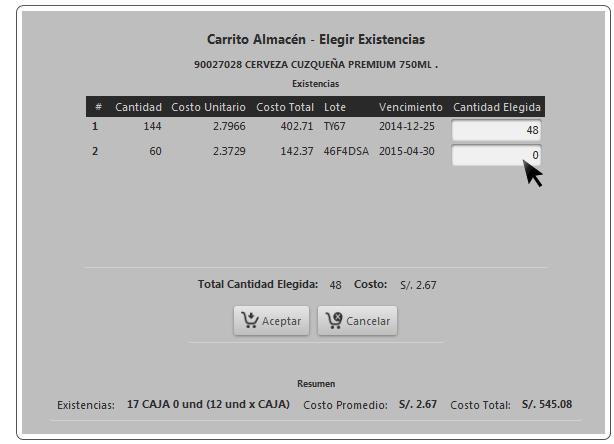
productos con número de serie
en este caso tendrá que seleccionar los números de serie para cargar al carrito, de un click en NS.
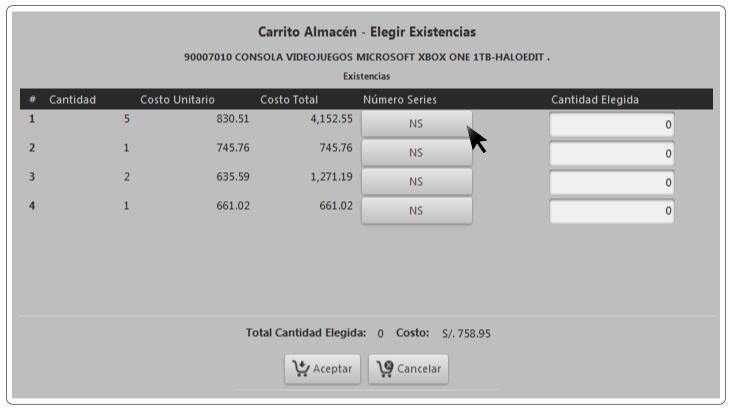
seleccione los números de serie de los productos a cargar al carrito, click en Volver Kardex para volver a la anterior ventana y terminar la acción con el botón Aceptar
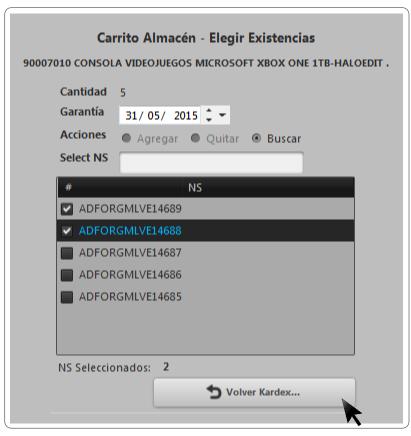
aplicar atributos a varios productos a la vez
poner o quitar productos en oferta
Poner en oferta el stock cargado al carrito con un click en En oferta y luego fijar los precios de oferta; para quitar el atributo de oferta buscar sólo productos en oferta, cargarlos al carrito y click en Sin oferta.
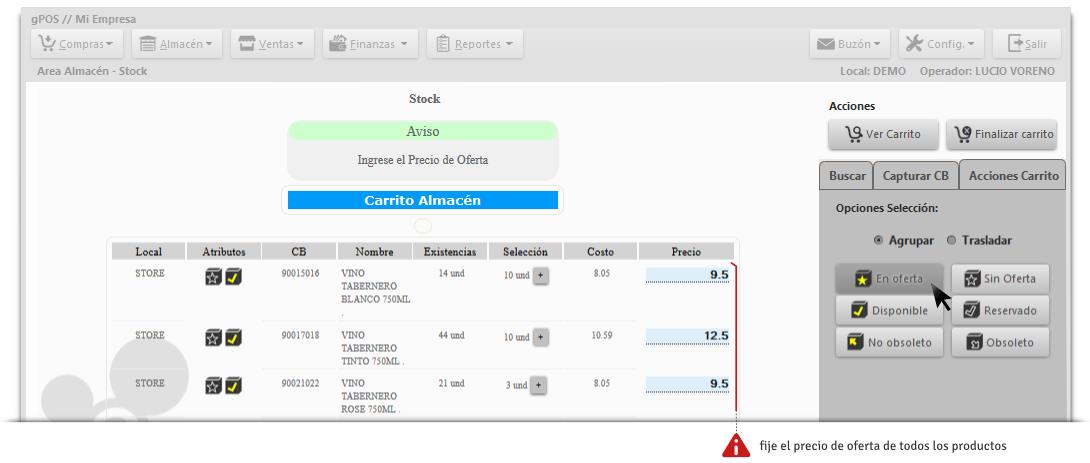
disponibilidad, reserva u obsolescencia
cargado el carrito de almacén con stock, click en Ver carrito, luego click en Acciones carrito, activar la casilla Agrupar para usar una de las 4 opciones:
- Disponible para poner el stock seleccionado en venta.
- Reservado para evitar su disponibilidad en TPV
- No obsoleto y Obsoleto para gestionar productos descontinuados.
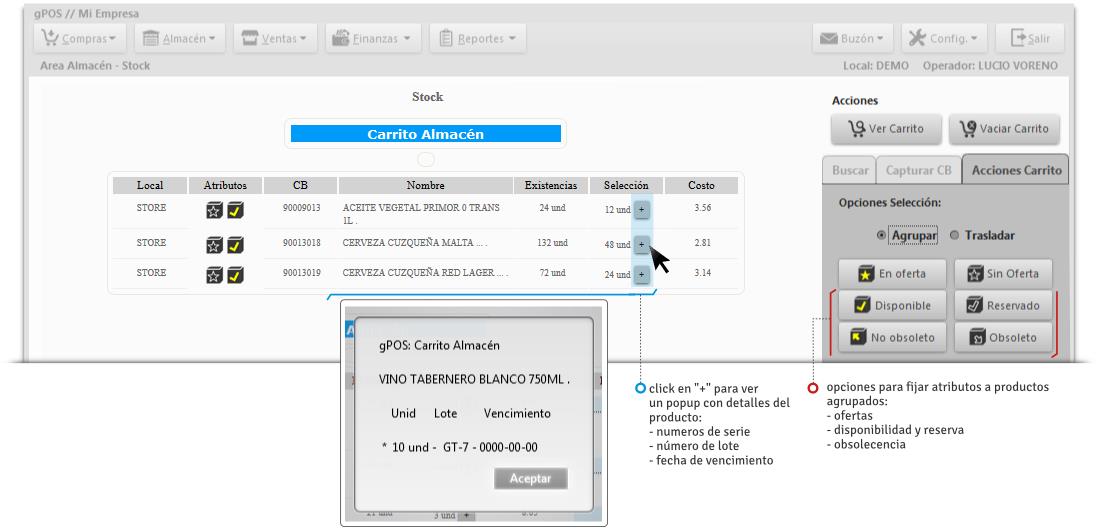
eligiendo una de las cuatro opciones termina la acción, volviendo a la ventana anterior
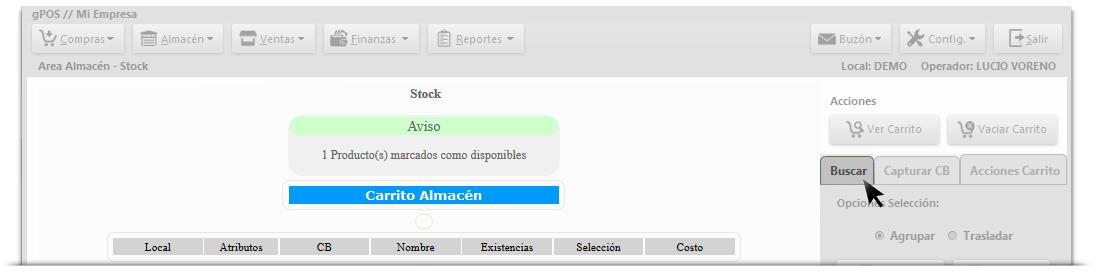
movimientos de almacén
Cargar productos al carrito luego click en Ver carrito y otro click en Trasladar:
- puede cambiar o mantener los precios del stock del carrito antes de realizar alguna acción de movimiento
- despliegue las opciones de movimientos y elija una opción:
- Consignación: si su negocio maneja franquicias y va ceder productos generando un cobro pendiente.
- Devolución: para productos pasados u obsoletos que deben retornar al proveedor.
- Inmovilización: para productos con problemas de lotes sin posibilidad de ser vendidos hasta solucionar su caso por parte del proveedor.
- Traslado: movimiento simple de mercadería a otro almacén que no generará cobros o pagos.

luego de elegir una opción:
- cargará un popup con el detalle del movimiento solicitando la confirmación
- al confirmar la acción podrá ver la guía interna generada con un click en Ver Albarán o Volver a Stock.
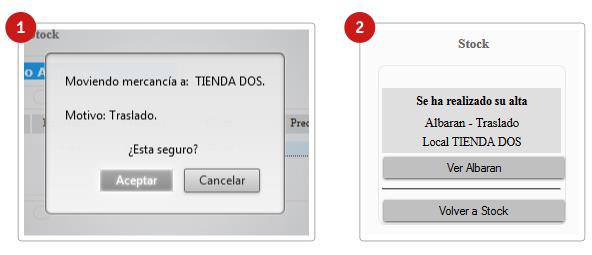
consignación
Mediante la consignación va traspasar mercancía a unos de sus locales franquiciados comprometiendo un abono, realice esta acción:
- cargando stock al carrito luego desplegar el listado de movimientos,
- luego un click en Consignación y elija el local destino,
- aparecerá un popup para confirmar la acción, click en Aceptar
- cuando confirme la acción click en Ver Albarán
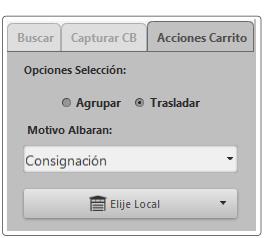
guía o albarán interno de salida
con un click en Ver albarán será enviado a la sección “Comprobantes” del módulo “Ventas” para ver la guía o albarán interno de salida generado por el movimiento de consignación
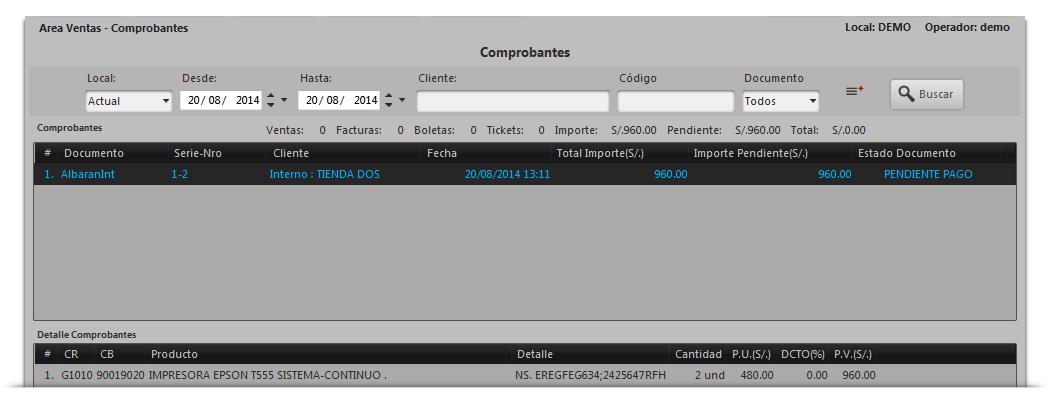
albarán interno de consignación en el local de destino
en el local de destino, como en una compra, se creará una guía interna en la sección “Comprobantes” del módulo “Compras”
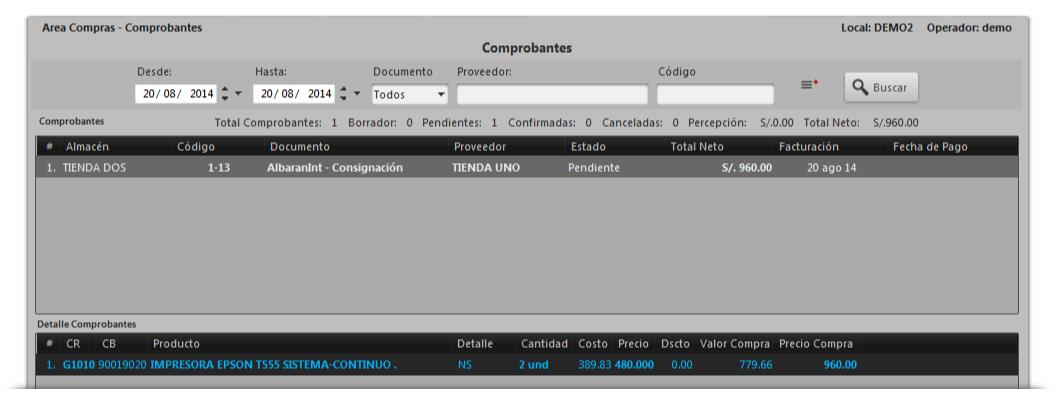
recepción de productos en consignación
como cualquier recepción de mercadería tendrá que recibir el Albarán interno de la consignación en la sección “Recibir pedidos” del módulo “Almacén”

pagando por la consignación
en la sección “Pagos - Comprobantes” del módulo “Finanzas” podrá crear un pago y asociarlo a la guía de consignación.
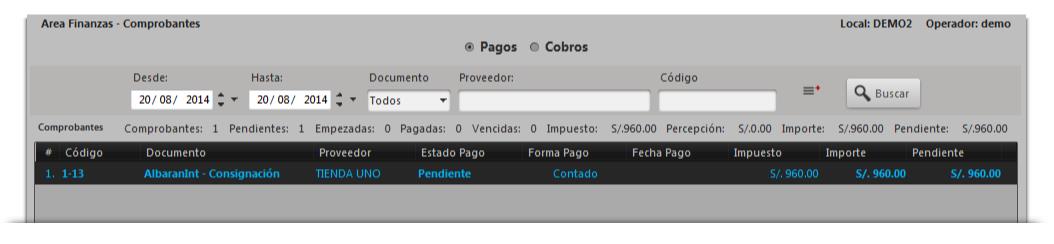
Para crear el pago elija el tipo de proveedor Interno, de la lista de proveedor seleccione el local a pagarle, complete el resto del formulario como otro Pago.
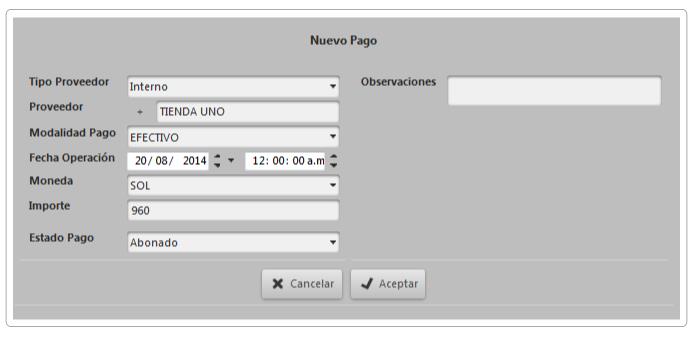
recepción del pago
en la sección “Cobros - Comprobantes” del módulo “Finanzas” podrá recepcionar el pago de la consignación, busque el Alabarán Interno con el nombre de cliente, click derecho para utilizar la acción contextual Abonar para completar el cobro

devolución
En caso de productos defectuosos, fuera de la fecha de vencimiento, u otro caso en el que necesite devolver mercancía, carguelos al carrito de almacén luego:
- elija del listado de movimientos Devolución,
- finalice seleccionando al proveedor
- confirme con Aceptar en el popup.
- vea el documento generado con Ver albarán
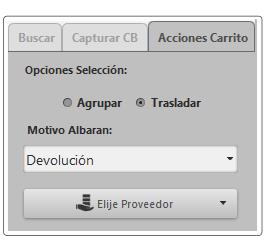
guía o albarán interno de salida
con un click en Ver albarán será enviado a la sección “Comprobantes” del módulo “Ventas” para ver la guía o albarán interno de salida generado por el movimiento de devolución, en el ejemplo se devolvió al proveedor STYL una consola PS4 averiada; puede imprimir la guía de salida para su proveedor.
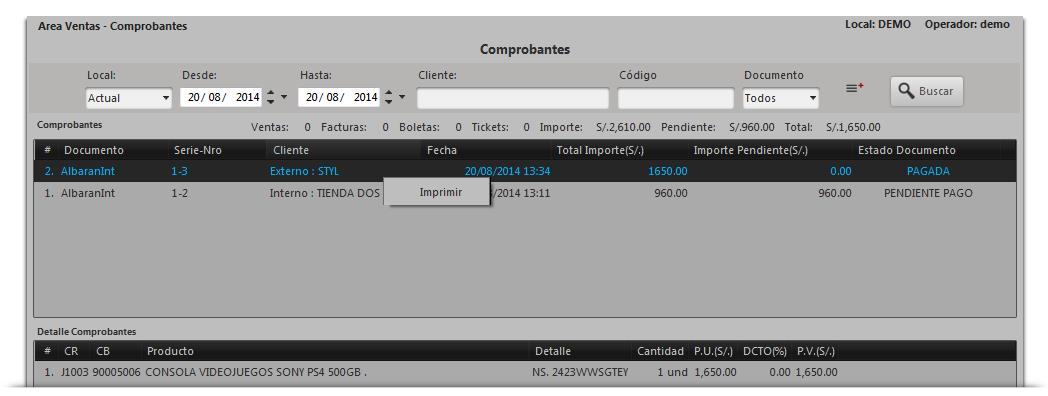
inmovilización
si necesita suspender la comercialización de un producto por un tiempo deberá inmovilizarlo, primero cargue el stock al carrito de almacén:
- del listado de movimientos escoja Inmovilización,
- finalice la acción con un click en Finalizar carrito y Aceptar en el popup de confirmación .
- vea el documento generado con un click en Ver albarán
Se generará un documento de salida y uno de entrada en caso de necesitar disponible el producto.
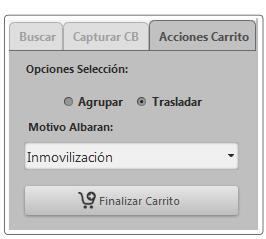
guía o albarán interno de salida
con un click en Ver albarán será enviado a la sección “Comprobantes” del módulo “Ventas” para ver el albarán
interno de salida generado por la inmovilización.
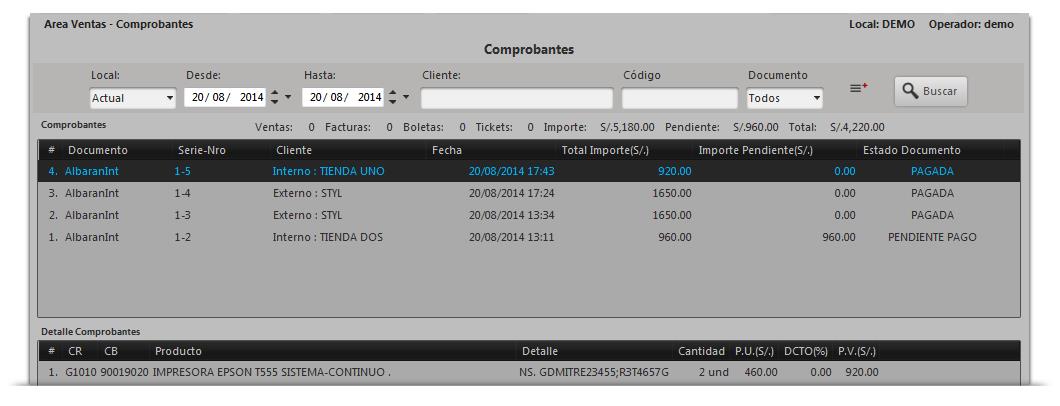
albarán interno de entrada
a la vez que se genera la guía interna de salida se genera otro de entrada - inmovilización, como si de una compra se tratará,
en el caso de que quiera nuevamente disponible el producto para su venta.
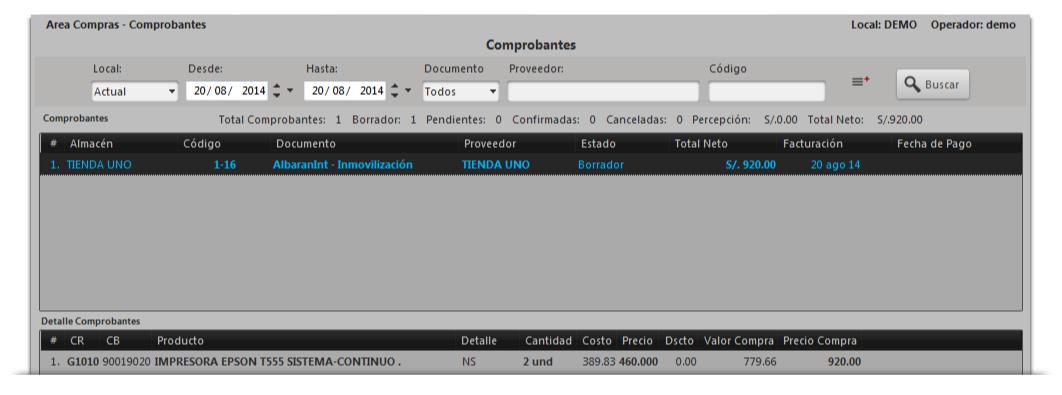
movilizar nuevamente los productos
solucionado el problema vuelva a tener disponibles los productos recepcionando el comprobante
en la sección “Recibir Pedidos” del módulo almacén.
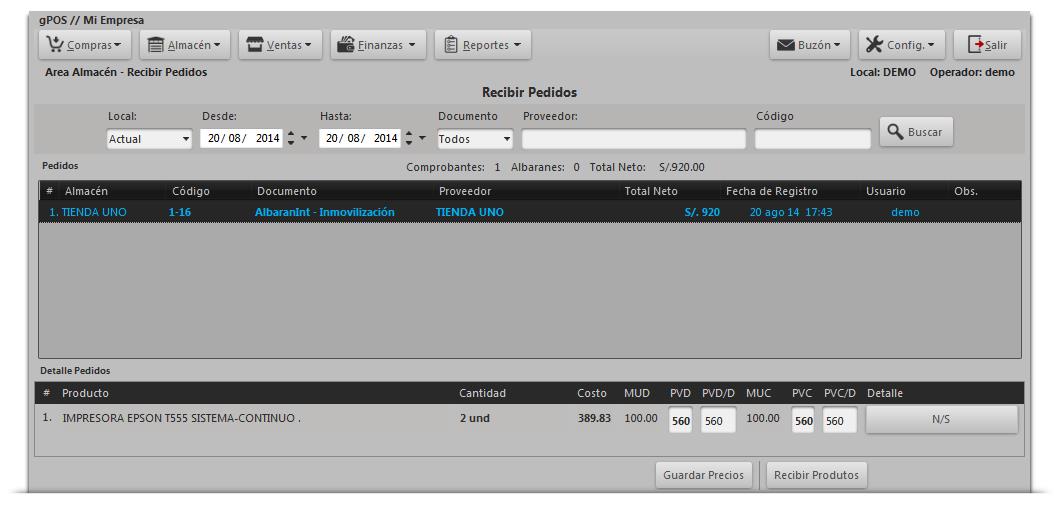
como si fuera una compra normal se generará en la sección “Pagos - Comprobantes” del módulo finanzas un comprobante
para pagarlo pero en estado “Exonerado”
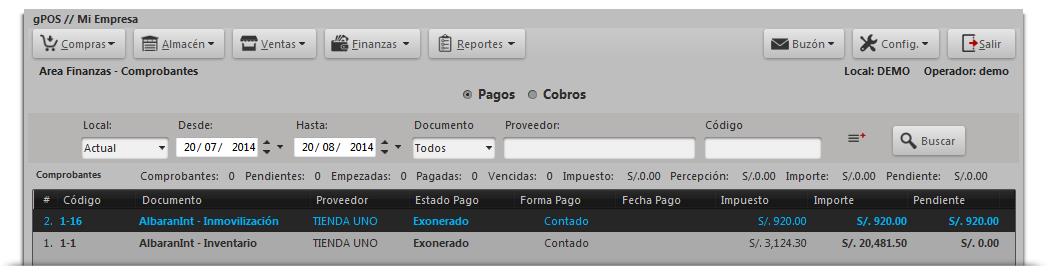
una vez recepcionados nuevamente los productos en almacén, el estado del comprobante Albarán interno Inmovilización
pasará al estado “Confirmado” finalizando el proceso de inmovilización.
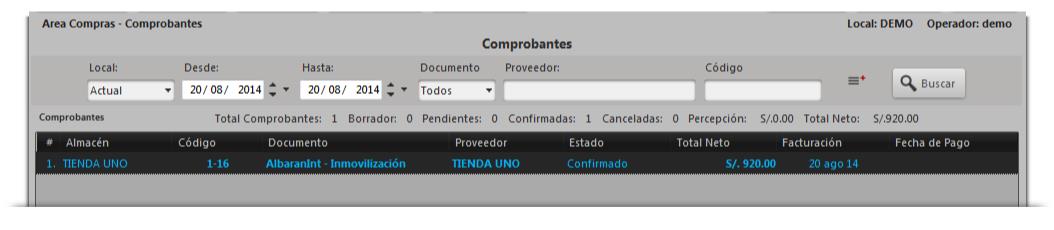
trasladar
Si desea simplemente mover mercancía entre sus almacenes, cargue sus productos al carrito de almacen,
- despliegue el listado de movimientos y seleccione Traslado,
- escoja el local de destino
- confirme en el popup con un click en Aceptar,
- luego podrá ver la guía o albarán generado con Ver albarán.
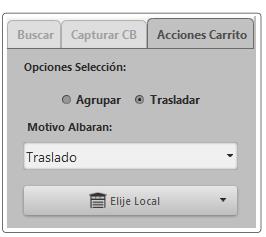
guía o albarán interno de salida
con un click en Ver albarán será enviado a la sección “Comprobantes” del módulo “Ventas” para ver el detalle de la guía interna
de salida generado por el traslado, el movimiento es considerado como si fuera una venta en estado “Pagada”,
en el ejemplo el producto tiene como importe cero.
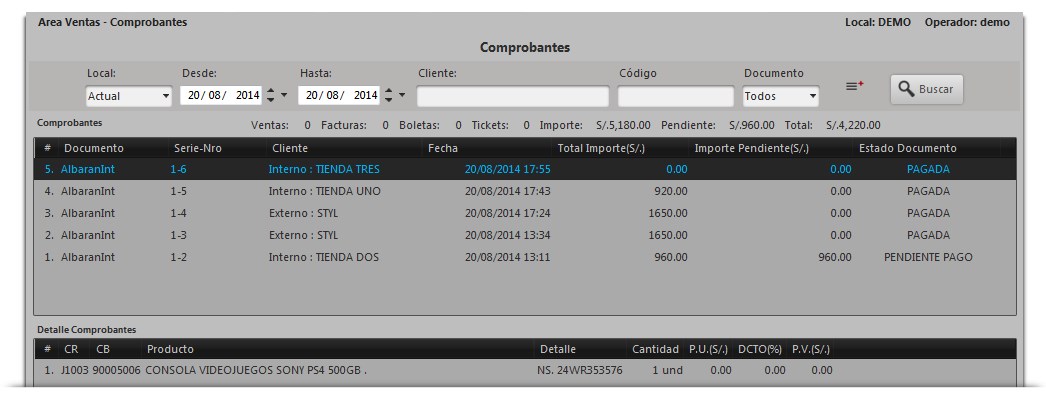
albarán interno de traslado en local de destino
en el punto de ventas de destino se creará un comprobante en el módulo “Compras”, como si fuera una compra
para confirmarla estará en estado borrador.
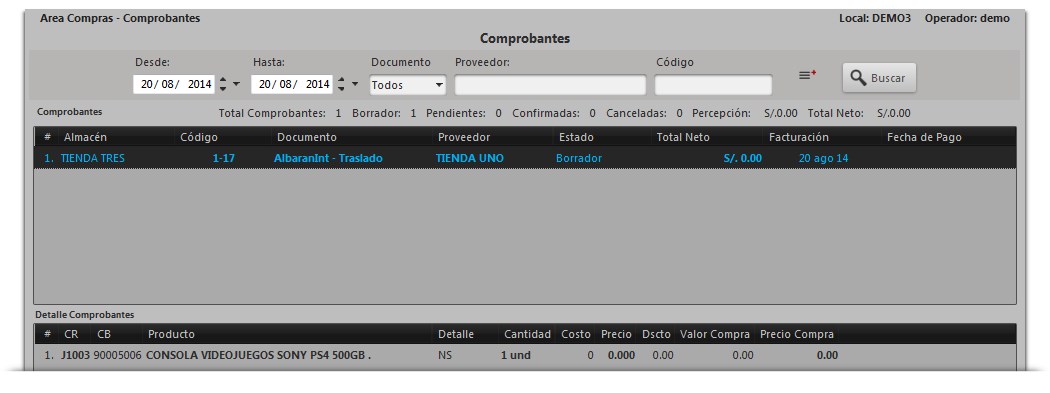
recepción del traslado en almacén
para cargar al stock del local de destino recepcione el traslado en la sección “Recibir pedidos” del módulo “Almacén”,
fije precios si es necesario guardelos y termine la acción con un click en Recibir productos
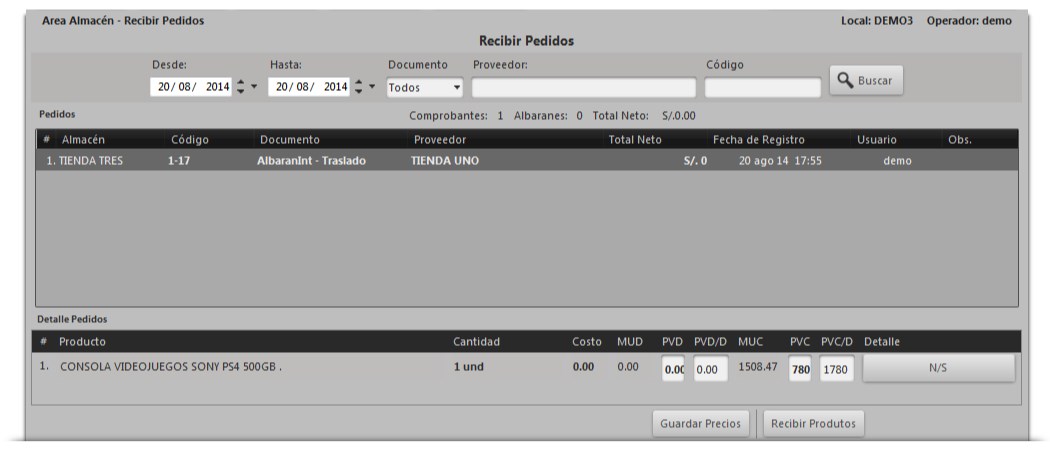
en la sección “Pagos - Comprobantes” del módulo “Finanzas” puede ver la guía interna del traslado registrada y exonerada de pago.
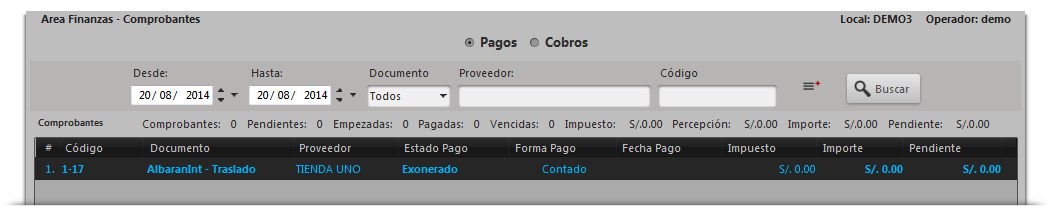
volviendo a la sección “Comprobantes” del módulo “Compras” puede ver ahora la guía interna de traslado ya en estado “Confirmada”
luego de ser recepcionado en almacén.

ver los movimientos realizados
dirigiéndose a la sección “Kardex” del módulo “Almacén” verá todos los movimientos de almacén realizados, inicie una búsqueda
por fechas, cambiando de local o listando por el tipo de operación: traslados interno o externo.
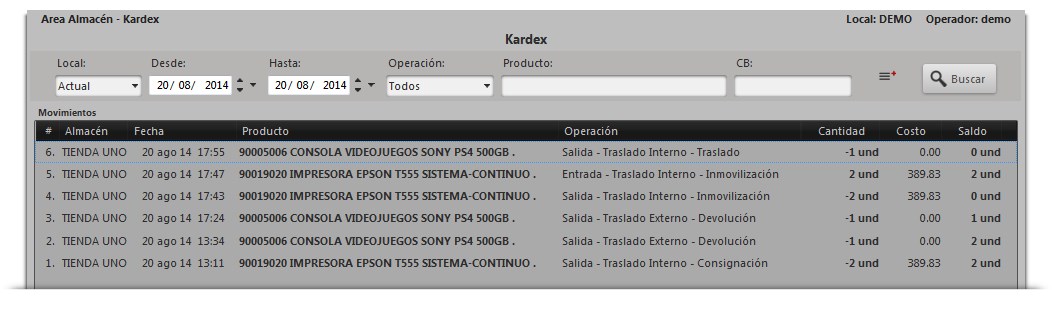
ver e imprimir movimientos kardex
Buscar el producto y desplegar la lista de modelos, luego click en Movimientos Kardex para ver la ficha Kardex
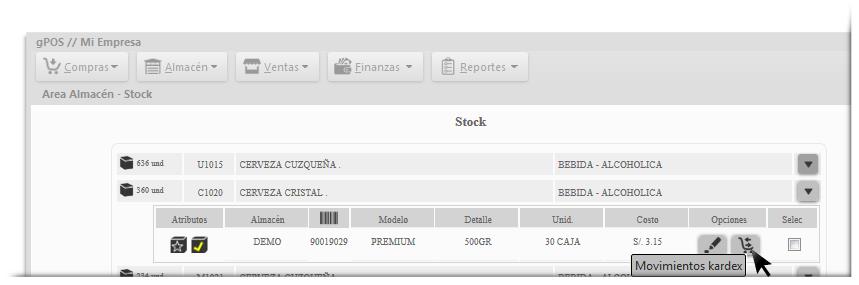
- esta sección pueder hacer búsquedas por fechas, tipo de operación o tipo de movimiento
- use Existencias para ver el stock, vuelva con un click en Movimientos
- obtenga una versión PDF de la tarjeta Kardex con un click en Exportar,
- vea detalles del listado en la fila de resumen