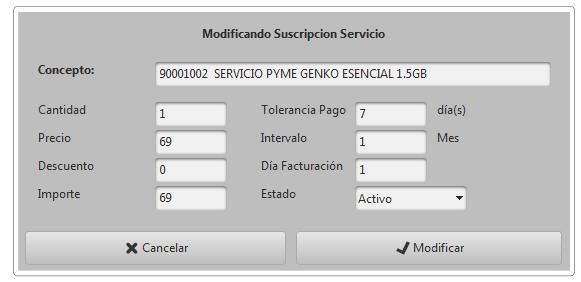Tabla de Contenidos
SERVICIOS DE SUSCRIPCION
crear nuevo contrato de suscripción
- Comenzar desde el módulo TPV utilizando el botón de Selección de cliente ClienteContado
- Buscar al cliente o registrar uno nuevo, luego desplegar las acciones contextuales con un click derecho sobre el nombre y elegir Suscripción para registrar el nuevo contrato
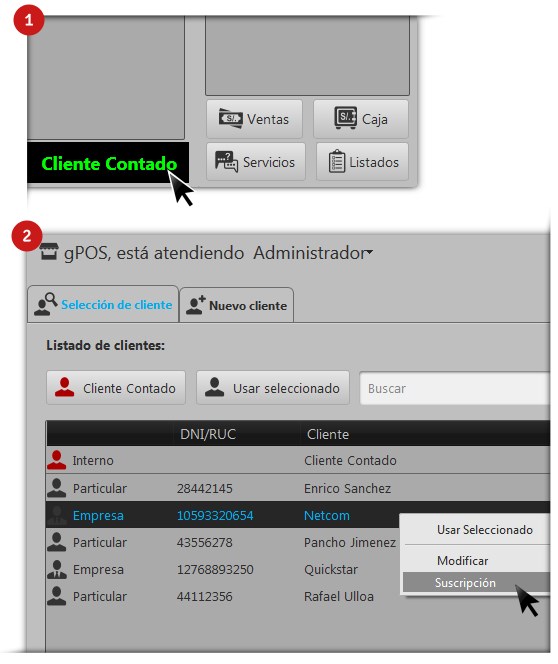
3. Desplegar el listado Suscripción, click en Nuevo suscripción escribir el nombre del registro y pulsar enter para guardarlo, o elegir una del listado si ya tiene suscripciones registradas como en el ejemplo.
El campo “Contratos” registrará automáticamente el nombre de la suscripción.
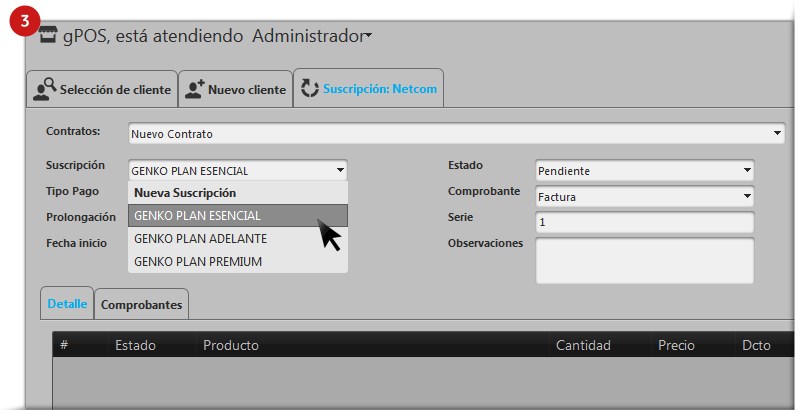
4. Seguir con el registro de la forma de pago: prepago o postpago, el tipo de plazo: limitado o ilimitado, fecha de inicio y fin, tipo de comprobante, número de serie del comprobante, alguna observación y el estado

incluir productos o servicios en el contrato
En el ejemplo se ha registrado todos los detalles: nombre de la suscripción o plan de servicio, tipo de pago, fechas, tipo de comprobante, serie hasta una observación
1. Siempre en la pestaña Detalle, click derecho y elegir Agregar para cargar un producto o servicio previamente registrado.
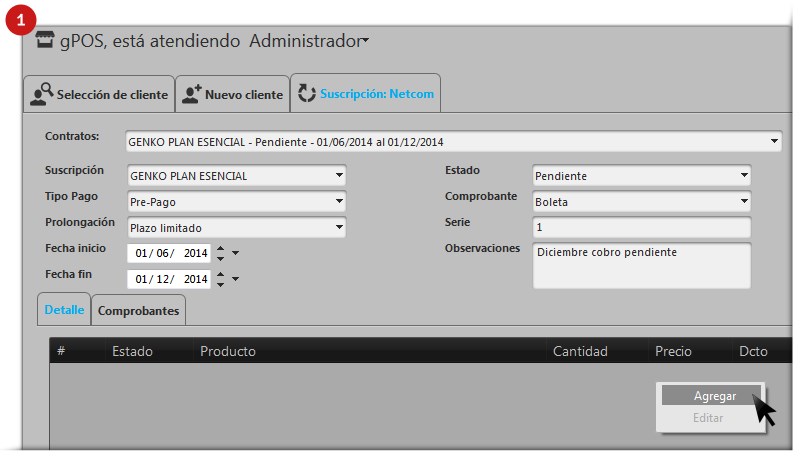
2. En esta ventana de búsqueda encontrar el producto o servicio con el lector de barras, escribiendo el código de referencia o el nombre, elegir con un doble click.
3. Cargará otro popup, registrar ahí todos los datos necesarios para prestar su servicio.

emisión cíclica de comprobantes
Luego de cargar productos y/o servicio al contrato de suscripción y verificado todos los detalles:
- Cambiar el estado del contrato a “Pendiente” a “Ejecución” desplegando el listado,
- Confirmar en el popup con un click en Aceptar
El contrato entrará en vigencia y la aplicación generará automáticamente los comprobantes en las fechas señaladas, verlos con un click en la pestaña Comprobantes
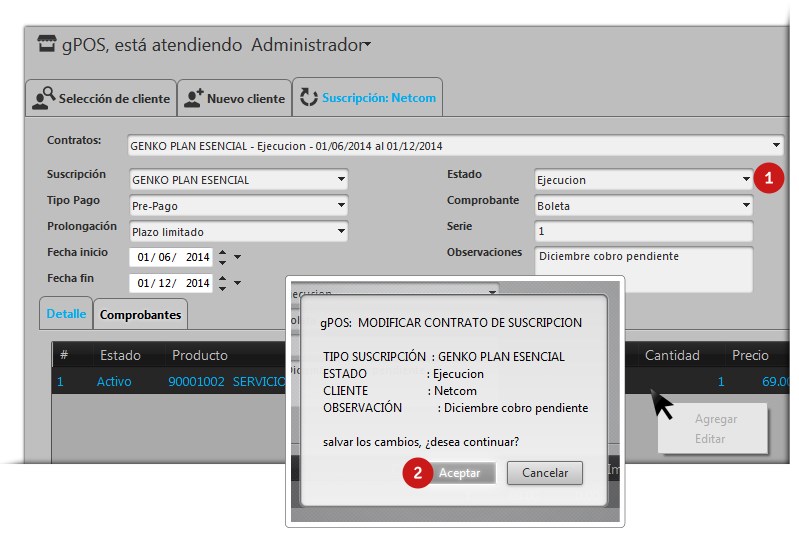
- Click en la pestaña Comprobantes para gestionar los comprobantes de suscripción.
- Buscar por fechas, tipos de documentos y estado de pago
- Ver el detalle de cualquier comprobante con un click derecho y luego Ver detalle
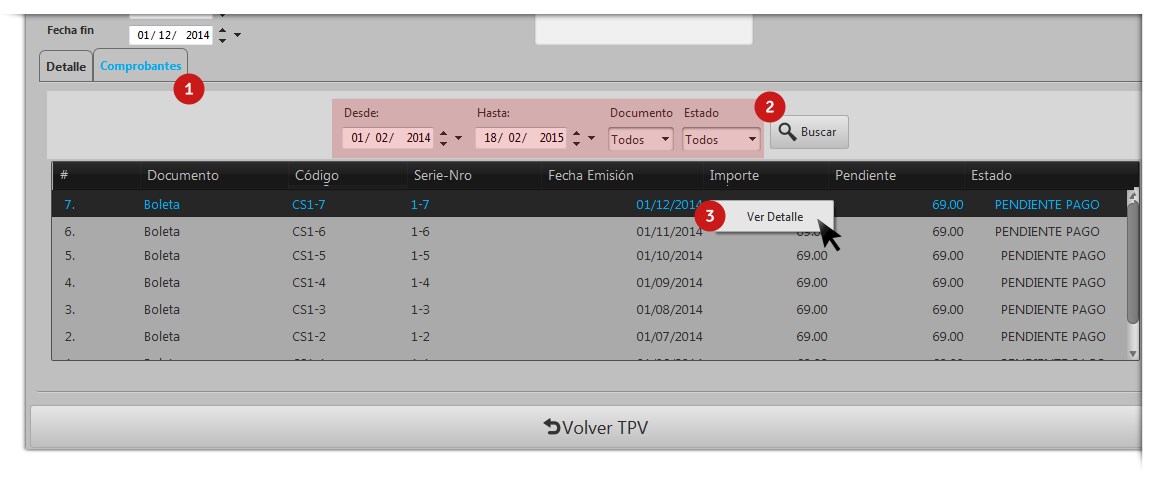
Cargará la interfaz de “Comprobantes” del TPV, utilizar el botón Buscar más para mostrar las casillas de búsqueda avanzada: Pendientes, Suscripción y Cedidos; para este caso activar las dos primeras para encontrar comprobantes pendientes de pago
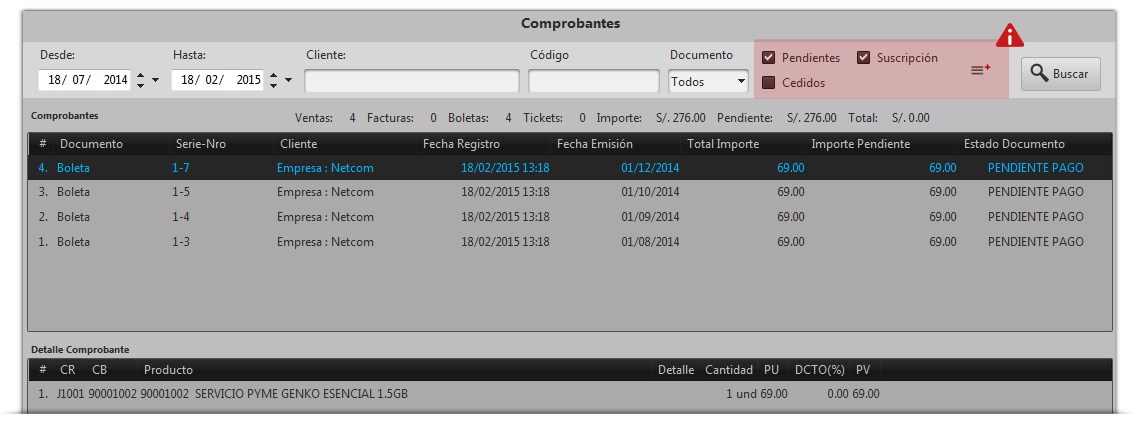
cobranza e impresión de comprobantes
Para estas acciones marcar siempre la casilla de búsqueda Suscripción y se listarán los compriobantes de este tipo, en el caso de cobranzas marcar también la casilla Pendientes añadir más criterios de búsqueda y usar Buscar; click derecho en el elemento buscado del listado y elegir según su caso Imprimir o Abonar
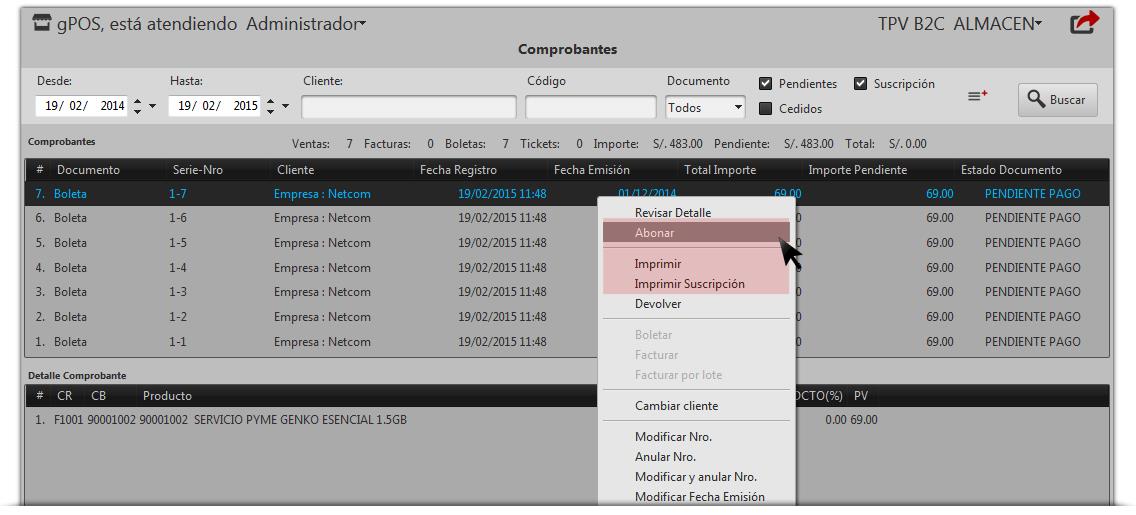
Para registrar los cobros escribir los montos recaudados según el caso: efectivo, bono o tarjeta; finalizar con un click en Abonar
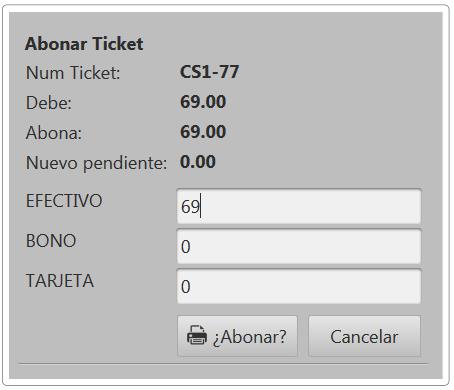
editar contratos de suscripción
Para editar un contrato este debe pasar a estado “Suspendido”, realizar esta acción desplegando el listando y confirmado con un click en Aceptar, los cambio se aplicarán a posteriores comprobantes, no es retroactivo.
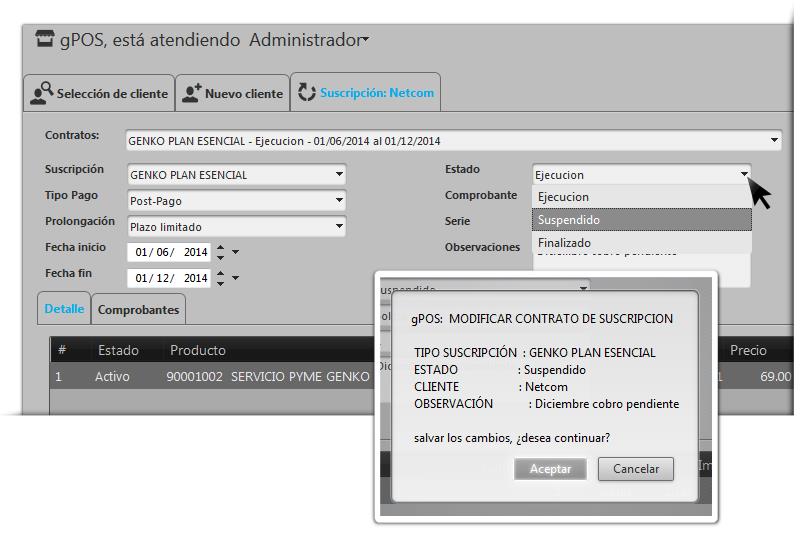
“Suspendido” el contrato puede editar el detalle, click derecho sobre un elemento y según su preferencia Agregar o click en Editar
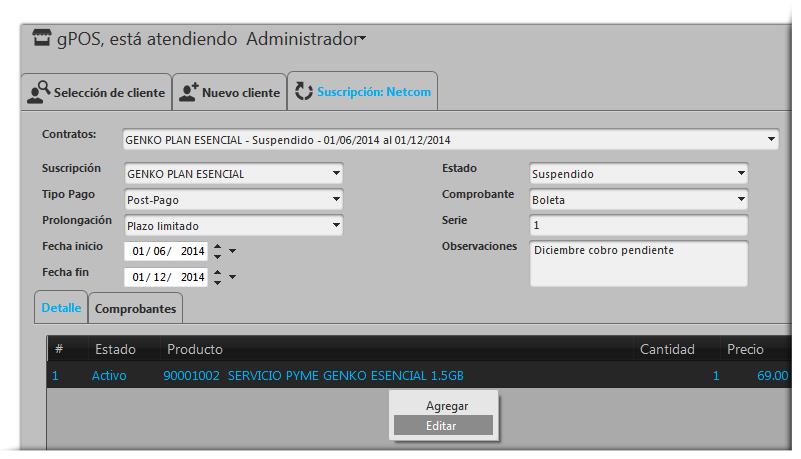
Si optó por editar, modifique la información del servicio o producto como crea conveniente y finalizar con un click en Modificar, los cambios realizados se aplicarán sólo a los comprobantes futuros, desde el próximo ciclo de facturación.