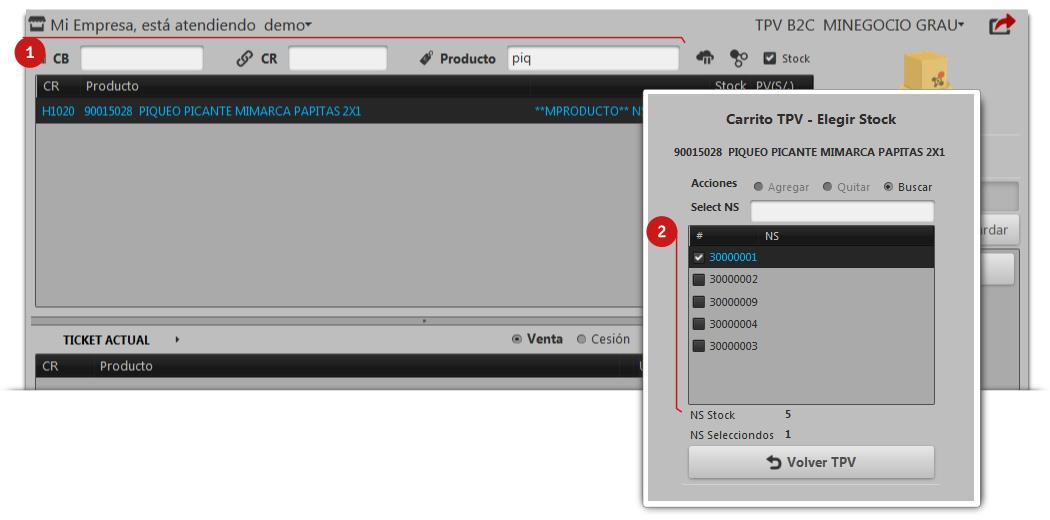Tabla de Contenidos
MODALIDADES DE VENTA
venta directa y preventa
Ambas modalidades de venta empiezan de la misma forma:
- buscar productos por nombre o código, luego cargar unidades al carrito del cliente uno a uno o por mayoreo.
- es recomendable personalizar la venta buscando el nombre del cliente o registrandolo si es nuevo, en otro caso dejarlo como “Cliente contado”
- Aquí la diferencia, la venta directa termina con un click en Vender, se registra el cobro y se entrega el comprobante impreso (ticket, boleta o factura), para una preventa en vez de usar Vender click en Guardar, sólo puede crear tickets de preventa para clientes registrados, al guardar el ticket se mostrará un popup con su número de registro, recuerdelo para volver a cargarlo.
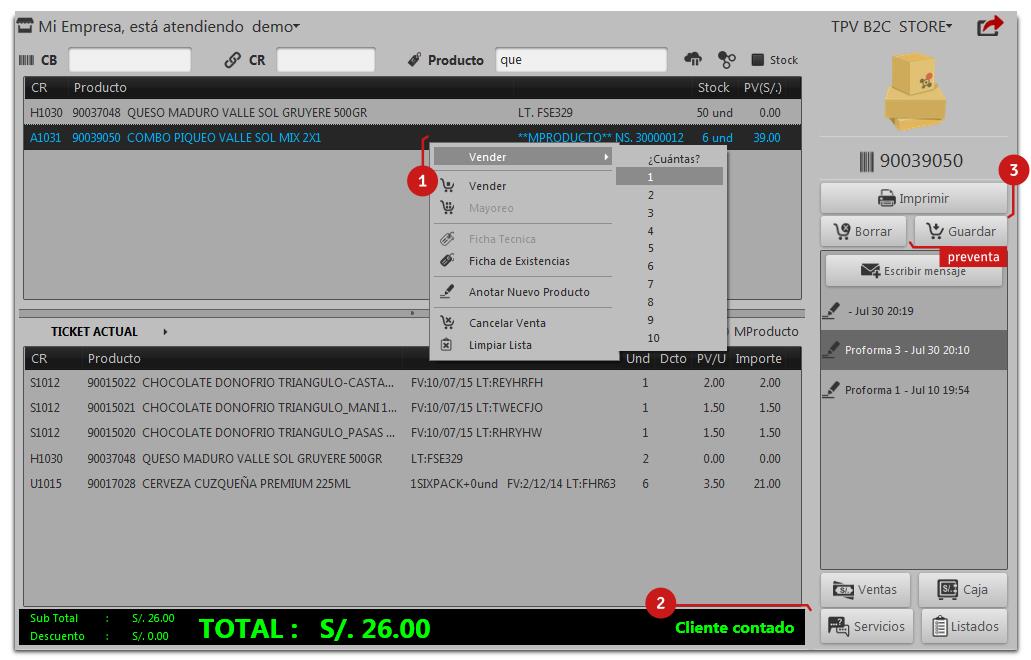
Para finalizar una preventa, luego de esperar la vuelta del cliente o en el momento de atenderlo en caja o entrega del producto, usar el ticket de preventa guardado; recordar que todo ticket de preventa se pierde al cerrar caja.
4. cargue la preventa con un click en Ticket actual y de la lista elija Ticket Preventa
5. escriba el numero del ticket o click en Elije ticket… para buscar en el listado, puede modificar los productos del carrito del cliente si es necesario
6. finalice la venta registrando el cobro e imprimiendo el comprobante con un click en Vender
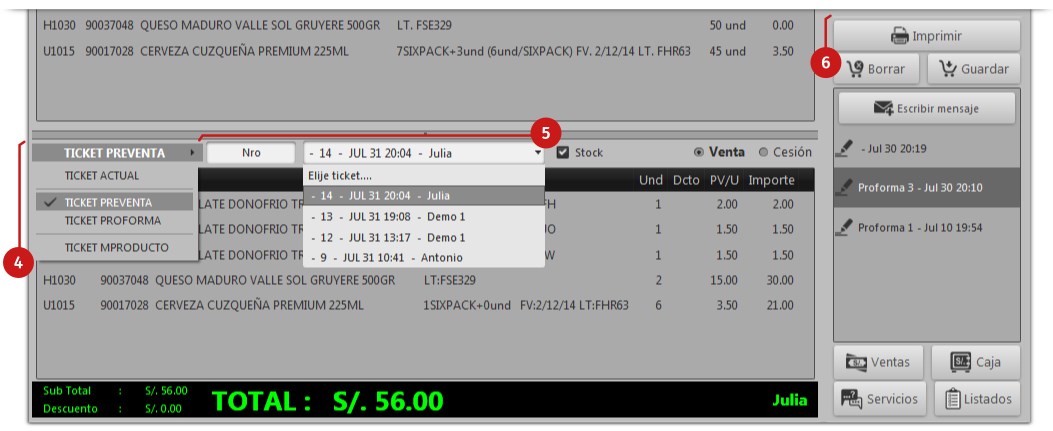
cesión: ventas a crédito
- Comenzar seleccionando el modo de transacción Cesión.
- buscar y cargar productos al carrito de cliente.
- elegir cliente o registrar uno nuevo.
- imprimir el comprobante de venta, elija una guía y registre si hay algún adelanto
- Para el momento del cobro de total o de cuotas click en Ventas.
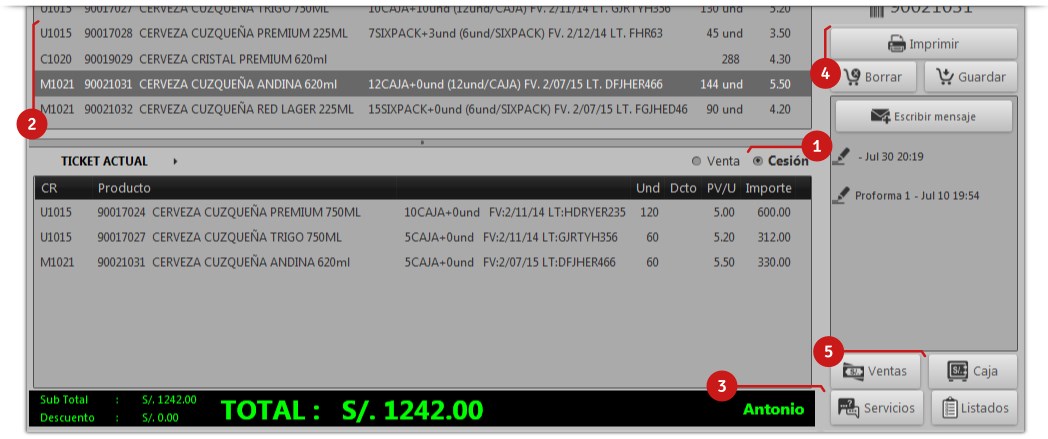
En la sección Ventas, busque el comprobante de la venta a crédito que estará en estado PENDIENTE DE PAGO, click derecho para buscar la accion contextual que permita registrar el cobro, para más detalles ver gestionar comprobantes de venta
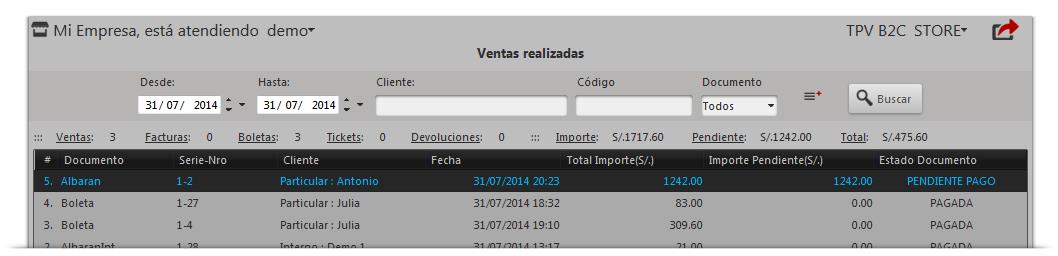
cotización o proforma
crear y guardar una proforma
- Comenzar en el TPV cambiando el modo de transacción a Cotización
- Buscar y cargar productos al carrito del cliente
- Registre la cotización a nombre del cliente
- Completar el formulario de la proforma registrando la fecha, hora y lugar de entrega, adelanto si el cliente deje un monto, vigencia de la proforma y un breve mensaje si es necesario; finalizar con un click en Vender para obtener un impreso y entregarlo al cliente.
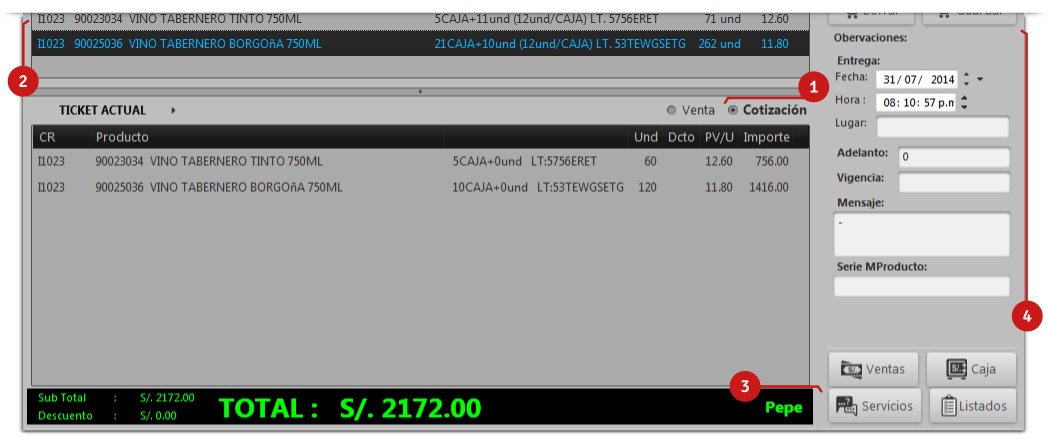
Las proformas impresas tendrán la apariencia de la figura inferior, que incluye todos los datos necesarios para cerrar la transacción.

modificar una proforma
- Cambiar la modalidad de venta a Cotización
- Desplegar el listado de ticket y elegir Ticket proforma
- Usar el número de ticket escribíendolo o buscándolo en el listado Elije ticket…
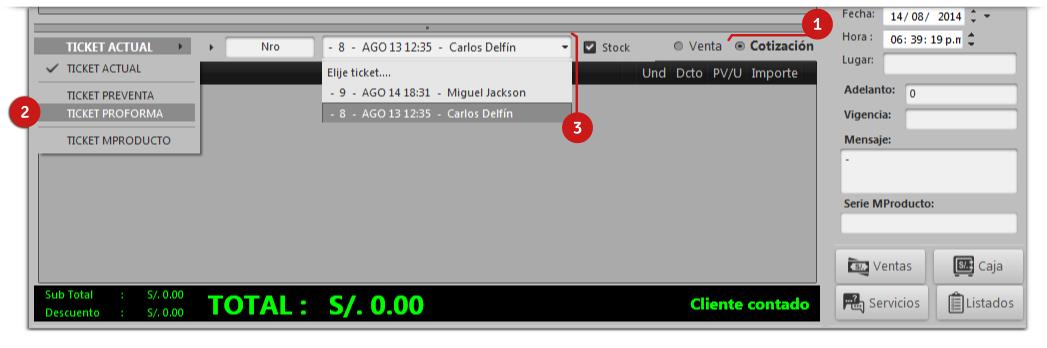
4. el ticket de proforma cargará su contenido para editarlo, podría suceder:
- si la cantidad de productos del ticket es mayor al stock cargará un popup advirtiendo la situación,
- si el ticket contiene productos con números de serie deberá volver a cargarlos al carrito del cliente eligiendolos uno a uno desde un popup, use el lector de barras para hacerlo más rápido.
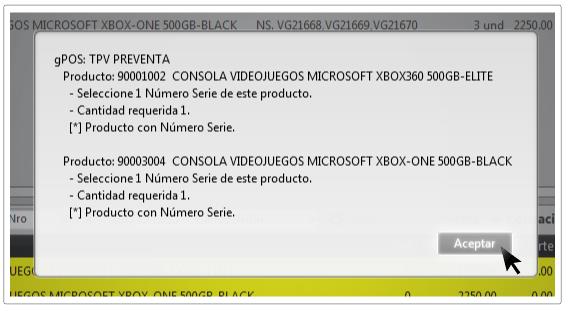
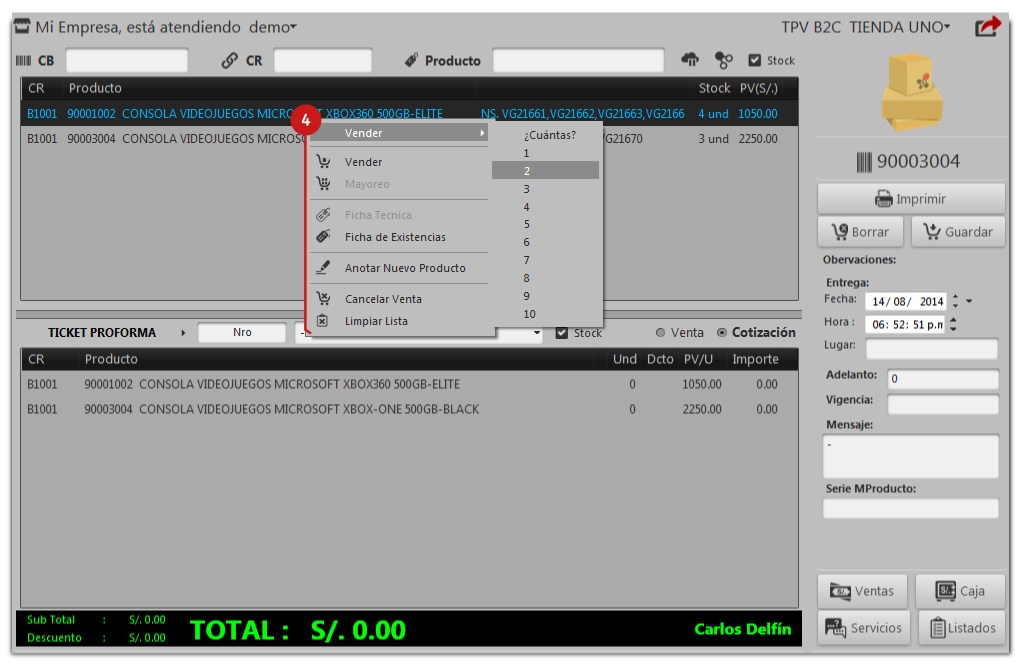
5. Modificar cargando nuevos productos, cambiando el cliente, cambiando fecha y lugar de entrega, registrar un adelanto, cambiar
la vigencia y poder dejar un mensaje; terminar con un click en Vender y obtener la versión impresa de la cotización modificada.
En el panel de mensajería TPV aparecerá la proforma con su número, doble click para ver detalles
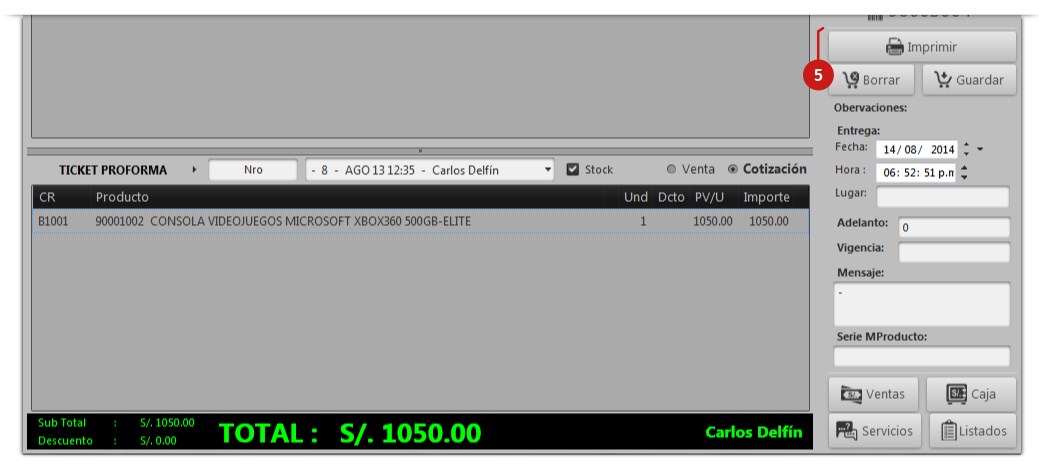
Todas las proformas o cotizaciones se guardan en la sección “Pedidos” del módulo “Ventas”, cada vez que edite una proforma se creará
una nueva en estado “Pendiente”, la proforma original no se eliminará quedará como historial en estado “Modificada”
En la figura inferior, como ejemplo se modificó la misma proforma tres veces, las dos primeras quedan de historial en estado “Modificado”,
la tercera inclusive está registrada a otro cliente y esta en estado “Pendiente”

cerrar la venta de una proforma
Cuando el cliente vuelva para cerrar la venta de la cotización:
6. cargue el ticket con un click en Ticket actual elija Ticket Proforma
7. escriba el número de la proforma o elija del listado con Elije ticket… puede editar el contenido de la proforma.
8. cierre la venta registrando el cobro e imprimiendo el comprobante con un click en Vender
Puede ver la información de la proforma seleccionando el número de proforma en el área de “Mensajería TPV”
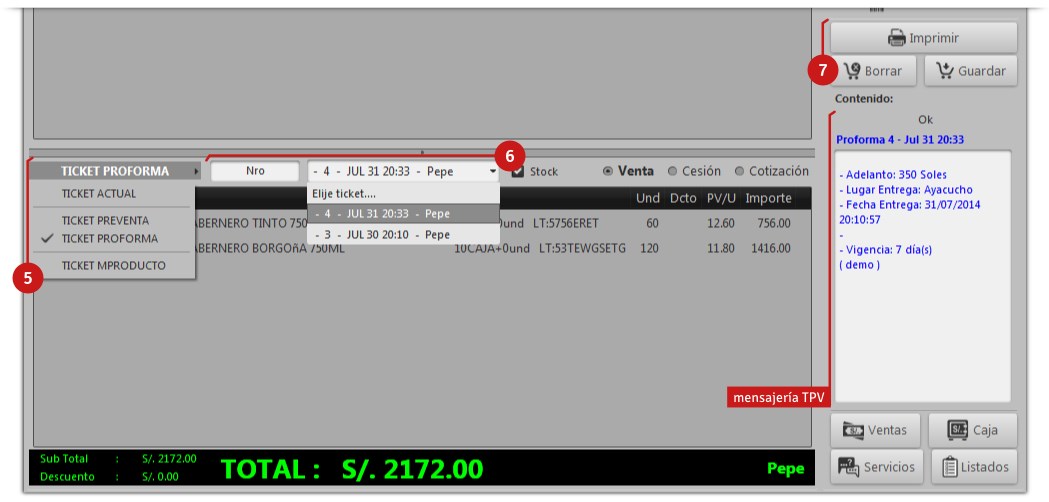
metaproductos: tiendas de tecnología, boutiques, bodegas y boticas
Tiendas de tecnología
Para crear configuraciones de PCs, para crear combos de laptops mas maletines y parlantes u otras combinaciones de productos que tengan la naturaleza de “ensamblados”.
Boutiques
Componga sus outfits, imagine combinaciones de prendas o calzados y carguelos como metaproducto en el gPOS.
Bodegas
Si va a crear mixes como vinos con quesos, combos, combinaciones, 2×1 u otras formas de productos compuestos.
Boticas
Crear productos para la salud belleza, deportes u otros combinando elementos de su inventario, dele un nombre y cargue su metaproducto.
crear nombre de metaproducto
El primer paso es registrar el nombre de un nuevo Metaproducto:
- Click en el módulo Compras, sección Productos
- Click en Nuevo Producto
- Marcar la casilla Metaproducto y se activará automáticamente Números de serie, este tipo de producto los maneja.
- Registre los datos del nuevo producto
- como proveedor puede usar el mismo nombre de su empresa
- cree una familia llamada Metaproducto y como subfamilia el nombre del arreglo, como ejemplo se creó un Mix
- registre un nombre que describa al Metaproducto
- como marca puede crear una para su negocio, también puede hacerlo para el modelo y detalle, sea descriptivo y breve
- Finalice con un click en Guardar.
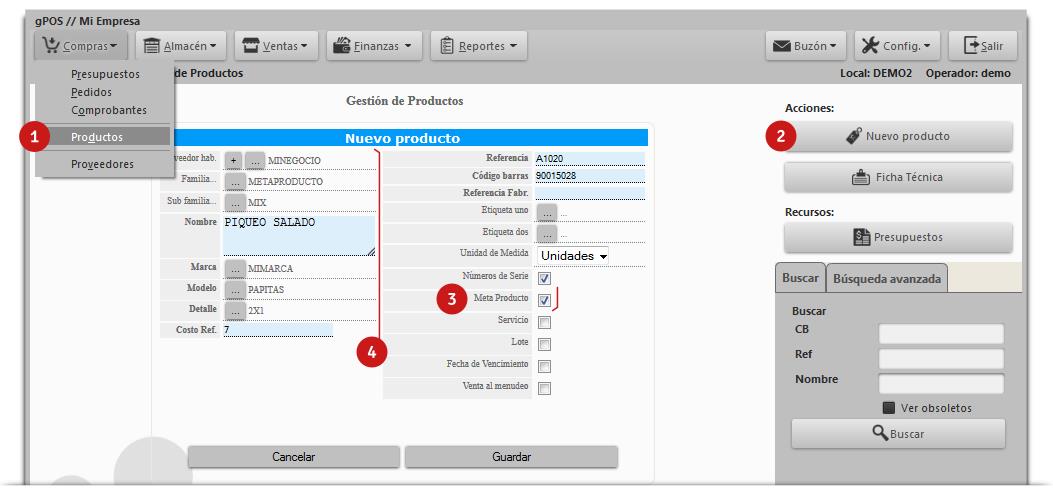
En el ejemplo de la derecha se muestra un Metaproducto para una tienda de tecnología: una PC ensamblada, se ha asignado un nombre y se ha creado un modelo y marca personalizada, en el detalle se ha descrito las caraterísticas más importantes del aparato ensamblado.
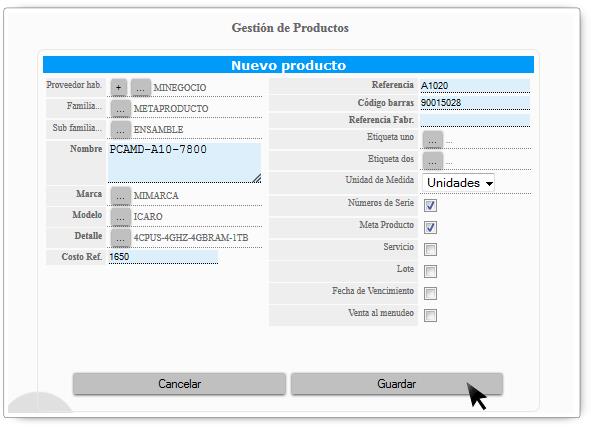
cargar productos al metaproducto
Creado el nombre del Metaproducto es necesario cargar sus productos, vuelva al TPV en el módulo Ventas, desde aquí:
- seleccione el modo de transacción MProducto
- y despliegue la lista Elije MProducto y seleccione el nombre del producto que acaba de crear
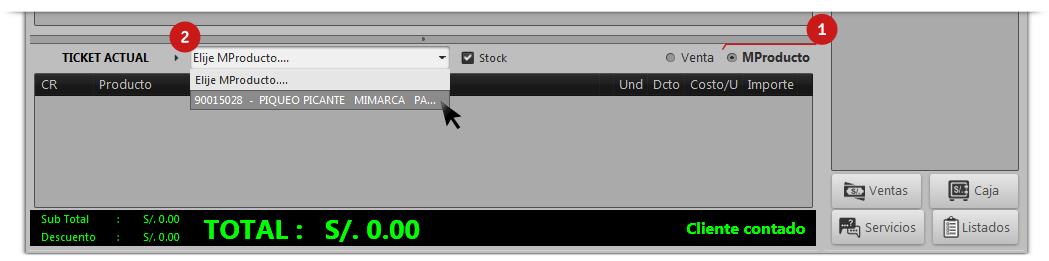
Cargado el ticket de Metaproducto, añadir productos que los conformarán para crear una plantilla:
3. busque los productos por sus códigos o nombre y carguelos como si estaría haciendolo para un cliente.
4. es necesario registrar el arreglo a un cliente, cree uno nuevo de tipo particular con el nombre de METAPRODUCTO, este le servirá para los metaproductos futuros.
5. guarde la plantilla del Metaproducto con un click en Guardar, se le mostrará un popup de un click en Aceptar, terminará el proceso y el TPV volvera al estado de Venta Directa
En el ejemplo, el objetivo es vender cuatro de estos productos, entonces repetiremos el paso 1, 2, 4 y 5; cuatro veces, será rápido porque ya tenemos la plantilla y no necesitamos cargar los productos cada vez, esta tarea deberá hacerla en su almacén físico separando ordenadamente de su inventario los artículos que formarán los metaproductos.
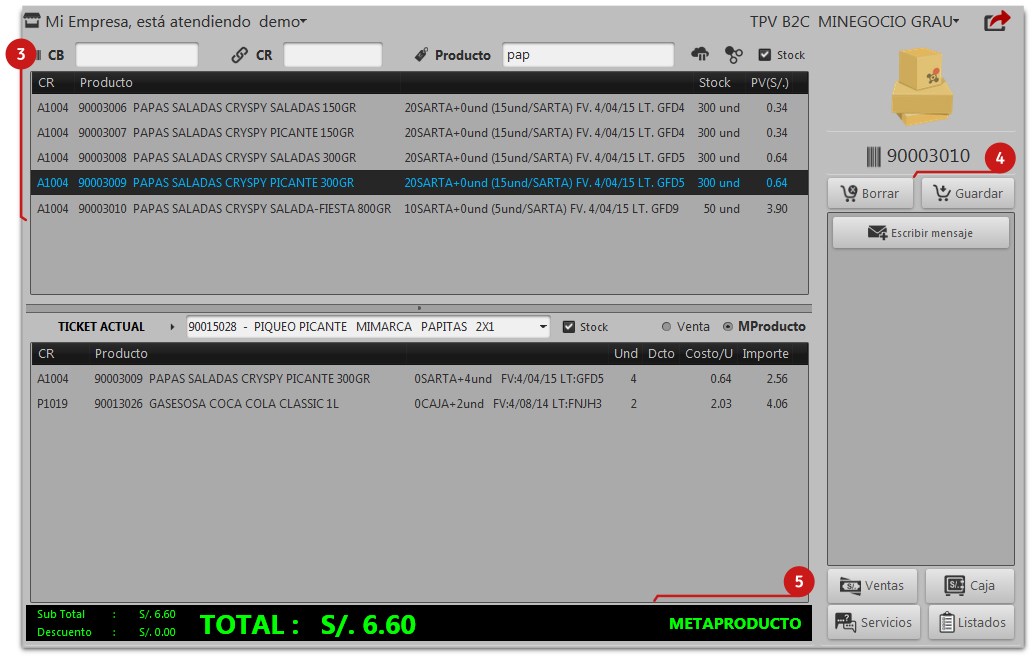
crear stocks de metaproductos
Al guardar cuatro veces se han creado cuatro tickets MProducto, y tambien debieron haberse separado en almacén todos estos artículos. Ahora queda convertir en stock estos metaproductos:
- click en Ticket Actual luego Ticket MProducto
- usaremos los cuatro tickets generados que están listados en Elije ticket… cada uno tiene su número de serie y la fecha en que fue creado, seleccionamos uno y click en Guardar, si desea puede editar el contenido del metaproducto, se harán los mismos pasos para los otros tres tickets.
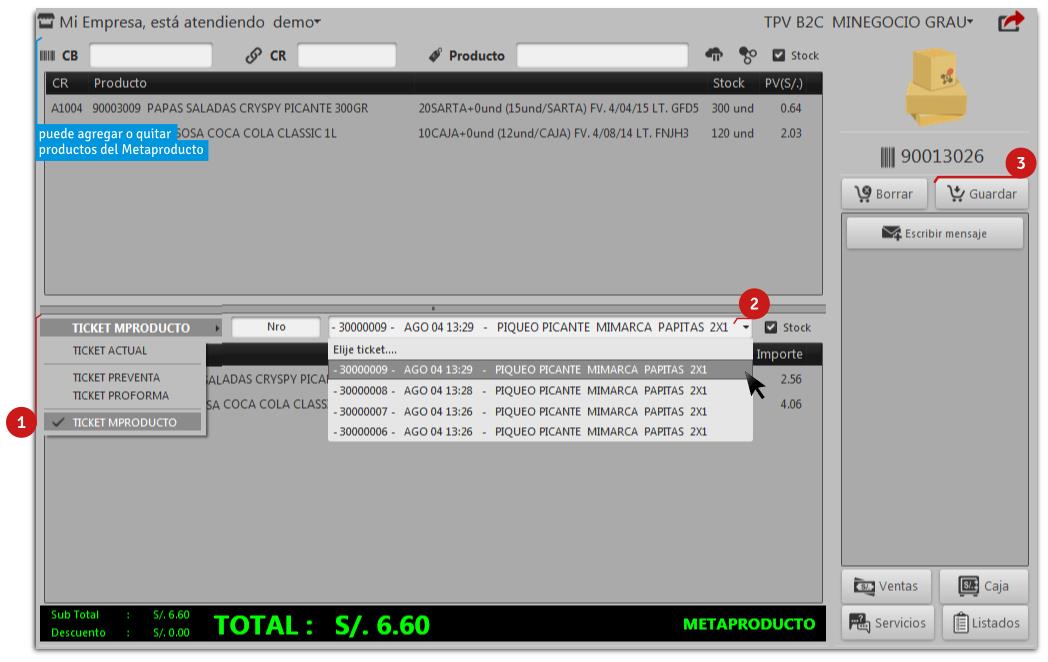
Al guardar cada ticket estos se finalizan generando una etiqueta con códigos de barras y código QR con toda la información del metaproducto puede imprimirlas y pegarlos en sus empaques.
Con este paso se ha terminado de crear los nuevos stocks, será necesario recibirlos en almacén

Los nuevos stocks generan guías internas para ser recibidas en almacén,
- Click en el módulo Almacén opción Recibir pedidos o buscarlos como “AlbaranInt” o con el nombre del proveedor, en este caso el nombre del negocio.
- Registramos los precios de los Metaproductos y recibimos los productos con un click en Recibir productos
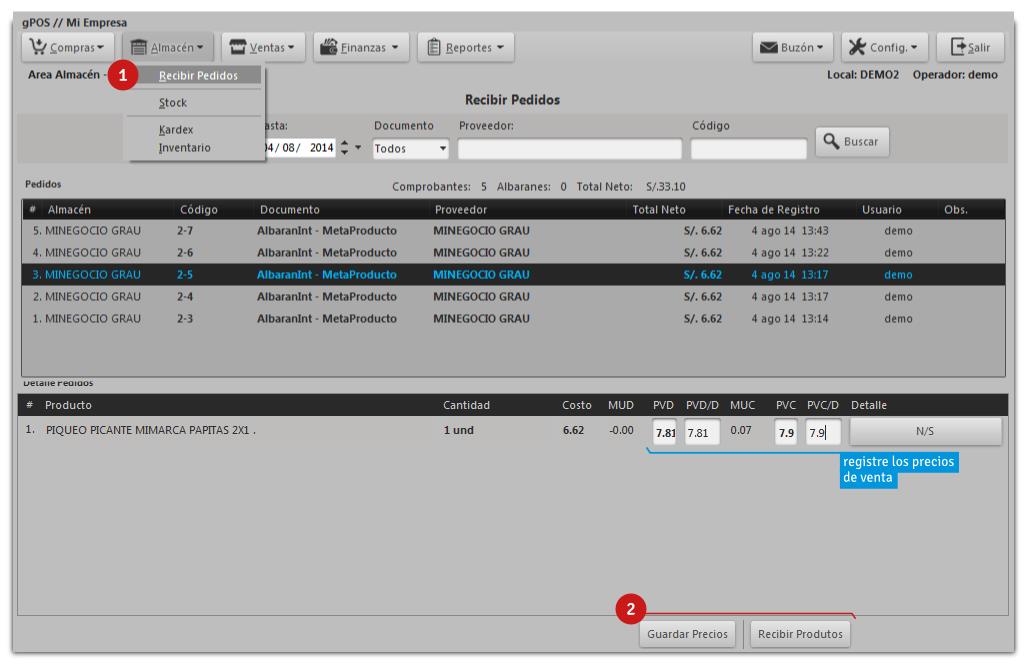
Los metaproductos son stock nuevo y van a generar una guía interna o albarán interno de entrada, estos pueden ver en la sección “Comprobantes” del módulo Compras
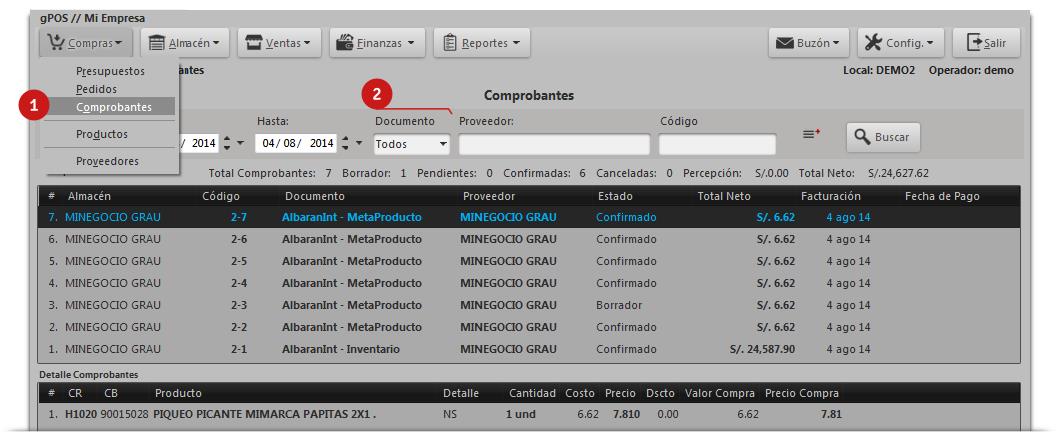
vender un metaproducto
puede vender un metaproducto en una venta directa, una preventa, una cesion o una cotización,
- busquelo como cualquier otro artículo,
- la única diferencia está en que utiliza números de serie y deberá seleccionarlos antes de cargarlos al carrito del cliente.