Tabla de Contenidos
INVENTARIOS
donde comenzar
Encuentre “Inventarios” con un click en el módulo Almacén, opción Inventario.
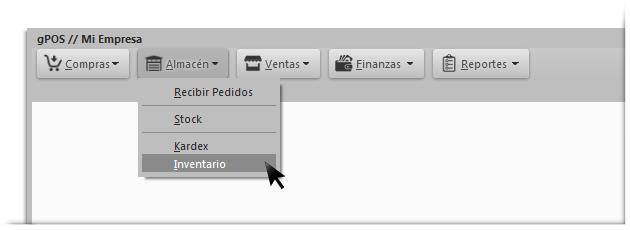
una vez cargada la interfaz de la sección vaya a “Inventarios” como indica la figura de la derecha.
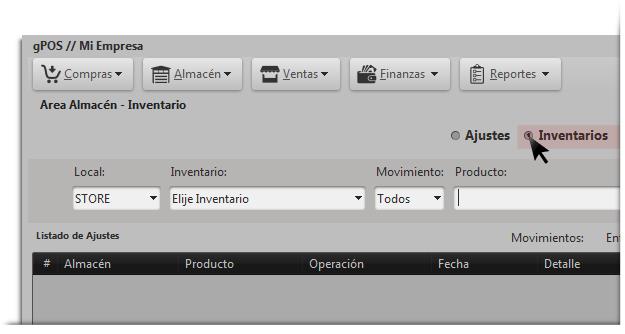
tipos de inventarios
Inventario inicial o de apertura para el caso de los negocios que comienzan en el uso del gPos y necesitan registrar todos sus productos y a la vez controlar ya ajustar todo su inventario.
Inventario periodico
cada cierto tiempo es necesario programar el inventariado de la totalidad o parte representativa de los productos, dependerá de su criterio realizarlo mensualmente, bimestralmente o cuando estime conveniente.
Inventario intermitente
cuando desee controlar el stock puede realizar inventarios sin programación previa.
Inventario final
para realizarslo al final de un periodo fiscal o en un periodo de tiempo considerable.
inventario inicial o de apertura
Para realizar su inventario incial ya deberá haber configurado el local y registrado todas las familias y subfamilias de productos.
la interfaz de inventario tendrá tres áreas:
- filtro y búsqueda,
- resumen
- listado de productos inventariados que por ahora está aún vacío
para continuar de un click en Nuevo inventario inicial
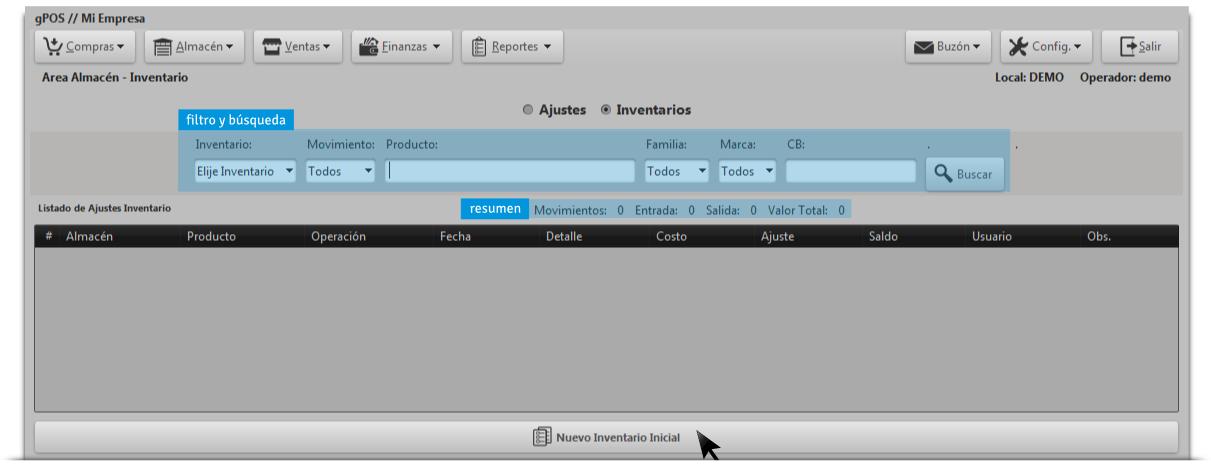
La ventana mostrada es la de stock, en Inventarios posteriores mostrará, previo filtrado, el listado de productos que aún faltan inventariar.
inicie a registrar sus productos con un click en Alta rápida
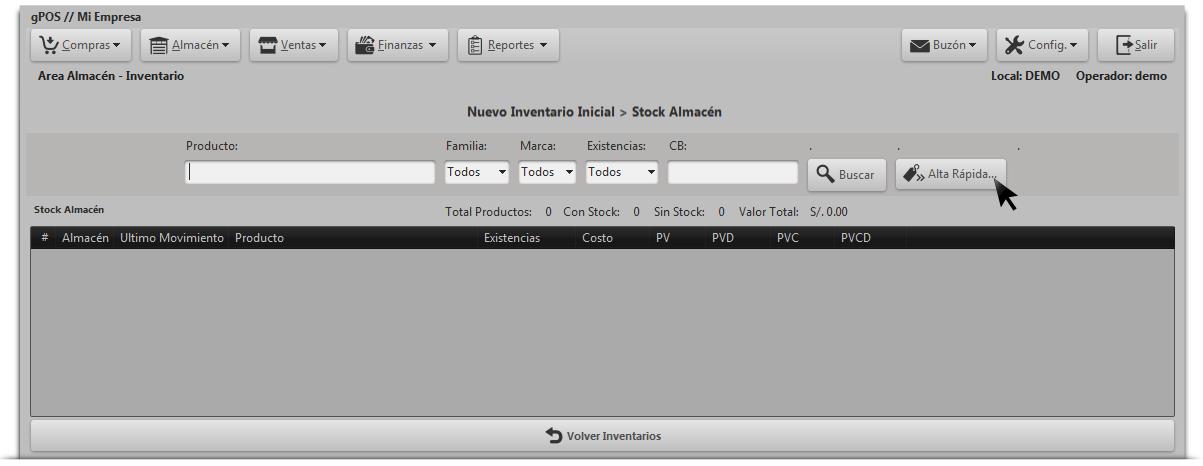
alta rápida de productos sin número de serie
Registre de la siguiente manera todo producto sin número de serie pero que maneje:
- Fecha de vencimiento,
- Lote de producción y/o,
- Venta al menudeo,
Es necesario que haya hecho todo lo recomendado en la sección “Primeros pasos” y leído también la sección “Registro de Productos” de este manual.
- Inicie registrando datos del producto base, use el lector de barras para los códigos y registre:
- al proveedor,
- familia,
- subfamilia,
- nombre y marca,
- como detalle seleccione Varios;
- continuar con la información del modelo, si tiene etiquetas o alías, nombre de modelo y detalle, si tiene fecha de vencimiento, lote o menudeo (unidades y nombre del empaque) y el costo de adquisición del producto.
- fijar precios de venta directos y corporativos, el sistema los genera automáticamente considerando el margen de utilidad e impuestos, puede cambiarlos si desea.
- verifique la información del modelo y click en Agregar producto, repita los pasos 2 y 3 por cada modelo del mismo producto; puede quitar modelos de la lista con un click derecho sobre alguno y click en Quitar, si usa el botón Volver stock perderá todo lo cargado.
- agregue toda la línea de modelos y termine con un click en Registrar…
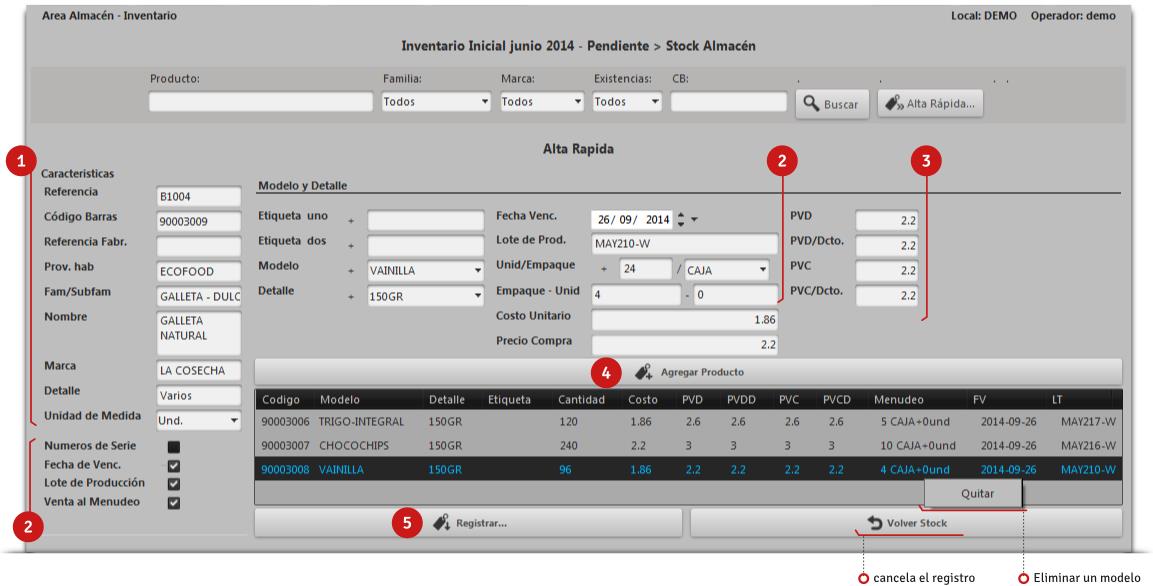
alta rápida de productos con número de serie
Para productos con número de serie repita los mismos pasos anteriores, al final deberá registrar las series.
- iniciar registrando datos del producto base
- luego datos del modelo,
- fijar precios de venta directos y corporativos, el sistema los genera automáticamente considerando el margen de utilidad e impuestos, puede cambiarlos si desea.
- verifique la información del modelo y click en Agregar producto, repita los pasos 2 y 3 para agregar más modelos, puede quitar modelos de la lista con un click derecho sobre alguno y click en Quitar, si usa Volver stock perderá todo lo cargado.
- termine con toda la línea de modelos y click en Registrar…
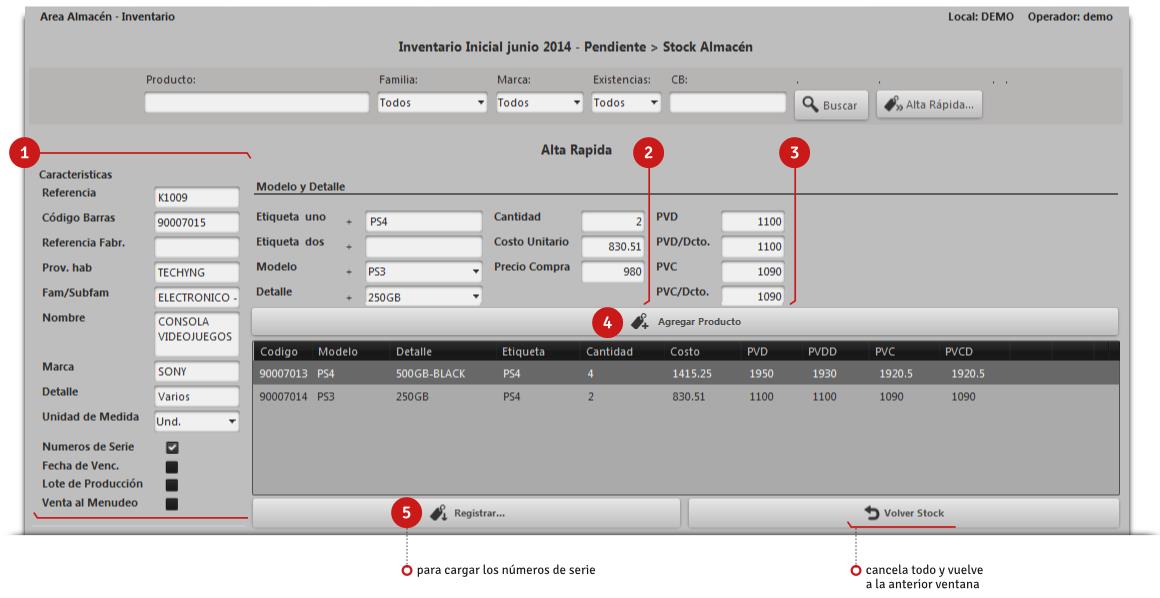
luego de terminar con toda la línea de modelos click en Registrar…, ahora use el lector de barras para las series.
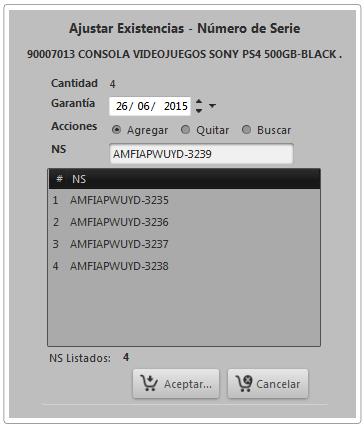
ver y finalizar el inventariado inicial
Ver inventariado en proceso
Finalizando el registro de una línea de modelos con un click en Registrar…, será llevado a esta ventana
- click en Alta rápida para seguir con el siguiente producto y sus modelos.
- click en Volver inventario para ver el listado de los productos ya inventariados
- si ya terminó con todo click en Finalizar inventario
en inventarios posteriores, se listan en esta ventana todos los productos que aún faltan inventariar.
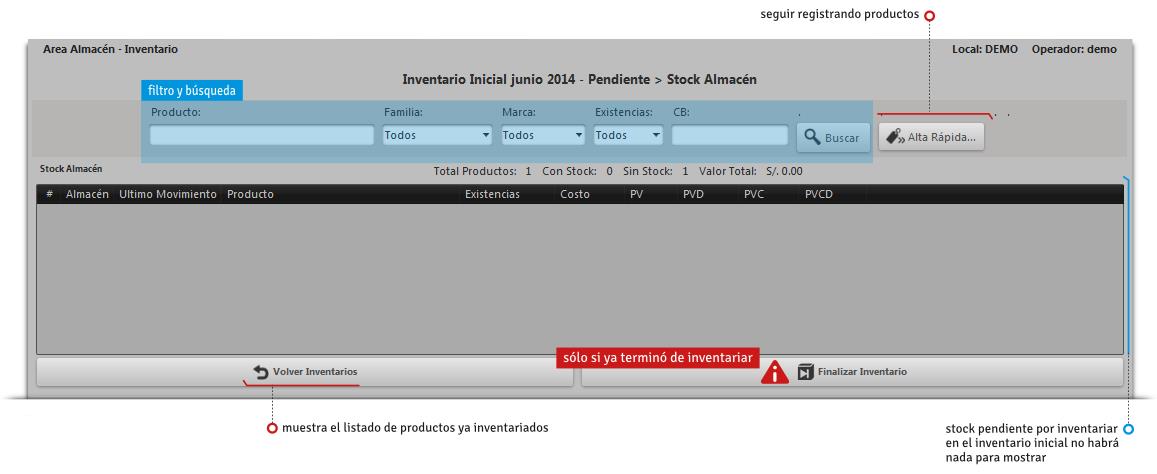 La ventana de la figura inferior se muestra al hacer click en Volver inventarios,
La ventana de la figura inferior se muestra al hacer click en Volver inventarios,
- aquí se muestran los productos ya inventariados
- la fecha del inventario, aún sin finalizar
- si ya terminó el inventario de un click en Finalizar inventario
- genere un reporte en texto pdf o en hoja de cálculo csv
- para continuar el inventario click en Continuar inventario
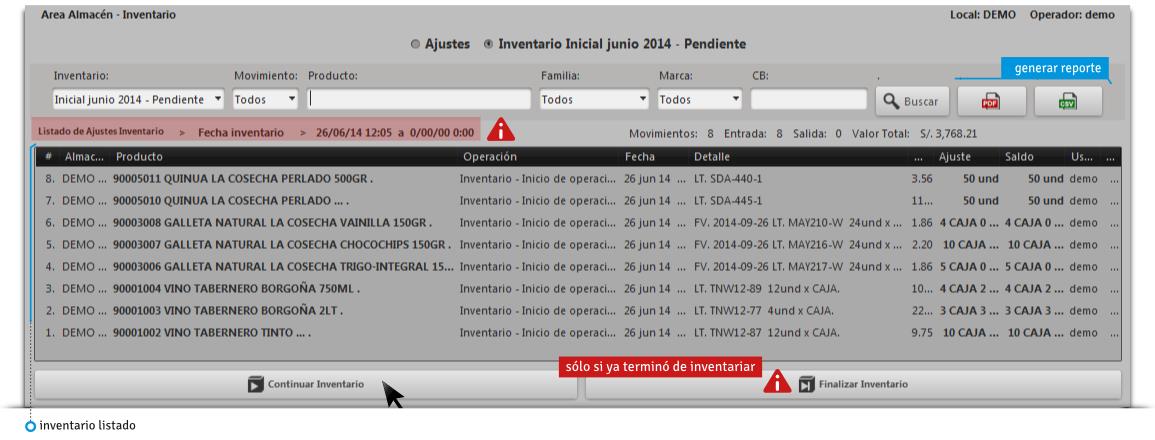
Finalizando el inventario inicial
Para finalizar el inventario click en Finalizar inventario, confirme la acción en Aceptar.
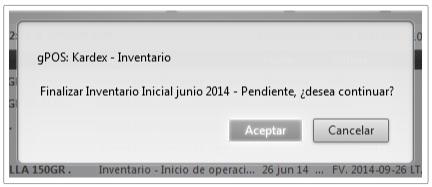
- luego de finalizar el Inventario inicial vea todos los productos listados filtrando y buscando
- exporte el inventario a un archivo pdf o una hoja de cálculo
- ahora podrá realizar inventarios periódicos.
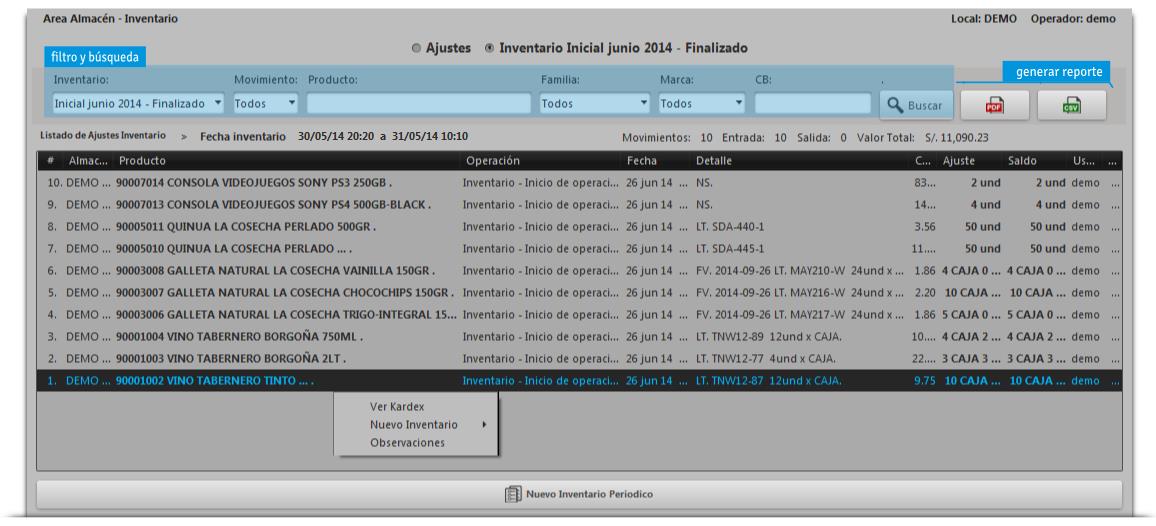
inventarios de rutina: periodico, intermitente y final
donde comenzar
En la misma sección de “Inventario” click derecho sobre el campo de listado, opción Nuevo inventario y escoja que tipo de inventario quiere realizar: Periódico, Intermitente o Final, el proceso para cualquiera de ellos es el mismo.
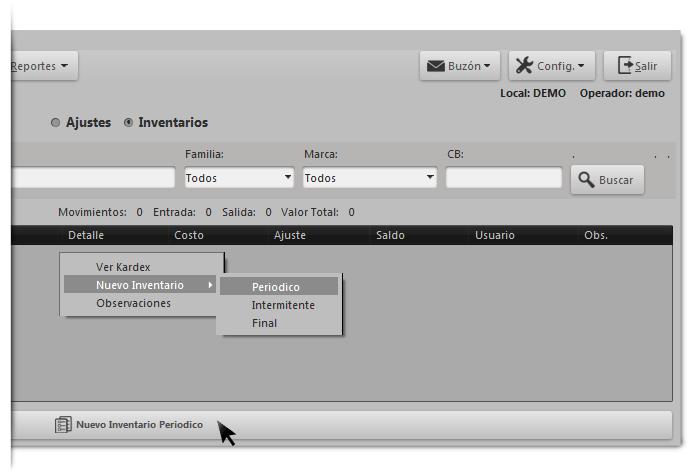
listar y empezar la verificación
En el “encabezado” de la ventana podrá ver que tipo de inventario está haciendo la fecha y su estado: pendiente o finalizado.
- primero determine el criterio para hacer el inventario, por familia de productos, marca, etc; busque los productos por su código usando el lector de barras o por nombres.
- verificar las unidades reales en almacén vs las registradas en la aplicación con un doble click en la fila del producto o con un click derecho: opción Modificar existencias, cargará un popup de ajuste del stock, proceda si hay faltantes, sobrantes o si es correcto.
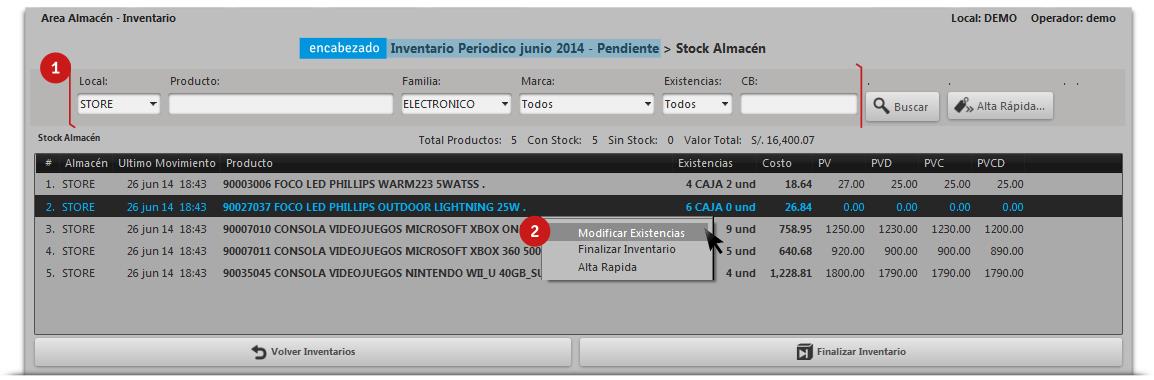
unidades físicas iguales a la del sistema
Si verifica que las unidades en almacén son iguales a las registradas sólo de un click en Modificar, el ajuste será cero, si desea puede cambiar el precio de compra y venta.
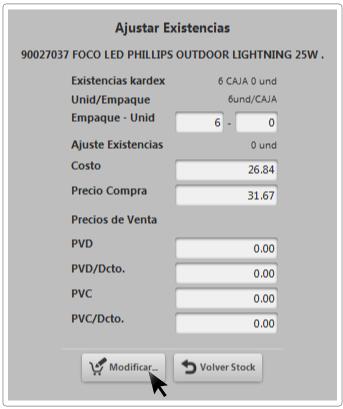
cuando sobran unidades físicas
Productos con números de serie
- escriba el número de existencias reales
- identifique el motivo del ajuste de entrada, despliegue la lista y escoja uno de la lista o escriba en el campo “Motivo entrada”, si tiene alguna observación anótela.
click en Aceptar para registrar el número de serie del producto ingresado, también puede cambiar el precio de compra y venta.

Use el lector de barras y registre el número de serie del producto que entrará al inventario.
un click en Aceptar para terminar el ajuste.
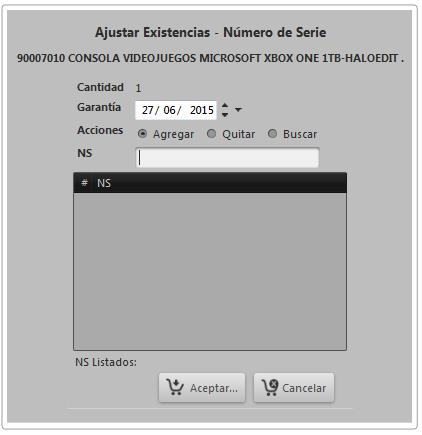
Productos sin números de serie
- escriba el número de existencias reales
- según el caso: registre el lote, fecha de vencimiento e identifique el motivo del ajuste de entrada, despliegue la lista y escoja uno de la lista o escriba en el campo “Motivo entrada”, si tiene alguna observación anótela; click en Aceptar para terminar el ajuste.
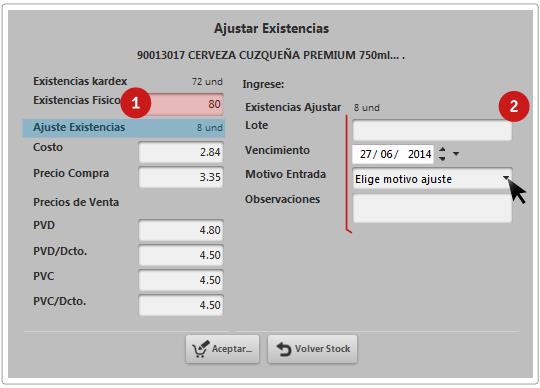
cuando faltan unidades físicas
productos con números de serie
- escriba el número de existencias reales
- identifique el motivo del ajuste de salida, despliegue la lista y escoja uno de la lista o escriba en el campo “Motivo salida”, si tiene alguna observación anótela.
Click en Aceptar para registrar el número de serie del producto faltante, si desea puede cambiar el precio de compra y venta.

En esta ventana de “Kardex”, la siguiente acción es identificar el número de serie del producto faltante, se le presentará una lista con las compras del artículo, elija ahí a la que pertenece el faltante y de un click en NS para retirar la serie
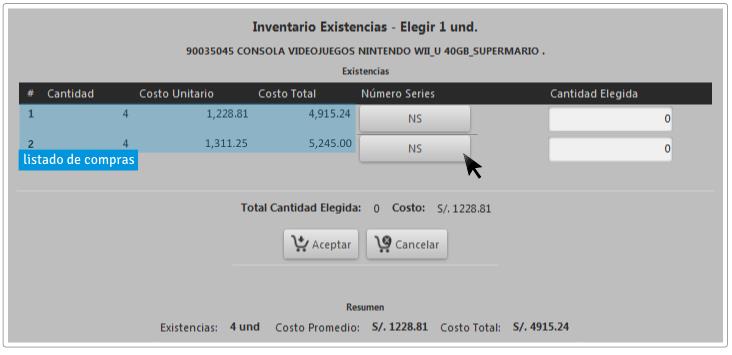
Para quitar el número de serie del faltante, click en la casilla respectiva y finalizar con el botón Volver kardex y click en Aceptar.
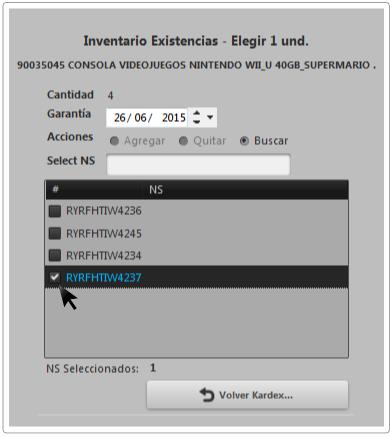
Productos sin números de serie
- escriba el número de existencias reales en unidades y/o cajas si hay menudeo
- identifique el motivo del ajuste de salida, despliegue la lista y escoja uno de la lista o escriba en el campo “Motivo salida”, si tiene alguna observación anótela; click en Aceptar para elegir a que movimiento Kardex pertenece el producto.
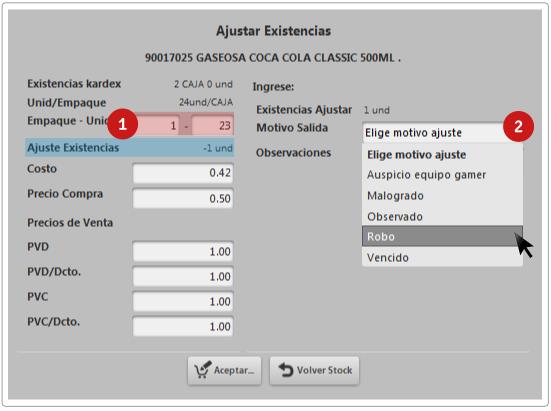
En esta ventana de “Kardex”, la siguiente acción es identificar a que kardex de compra pertenecía el artículo faltante, elija según el lote o fecha de vencimiento y escriba la cantidad, finalizar con un click en Aceptar
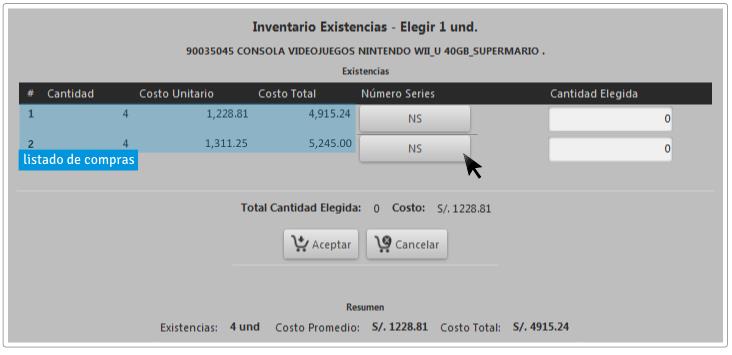
ver inventariado en proceso
Una vez terminado el ajuste volverá a esta ventana que muestra los artículos pendientes por inventariar, doble click en uno de la lista o click derecho opción Modificar existencias para continuar, use el filtrado y búsqueda si es necesario, si no queda mas por inventariar finalice con Finalizar inventario.
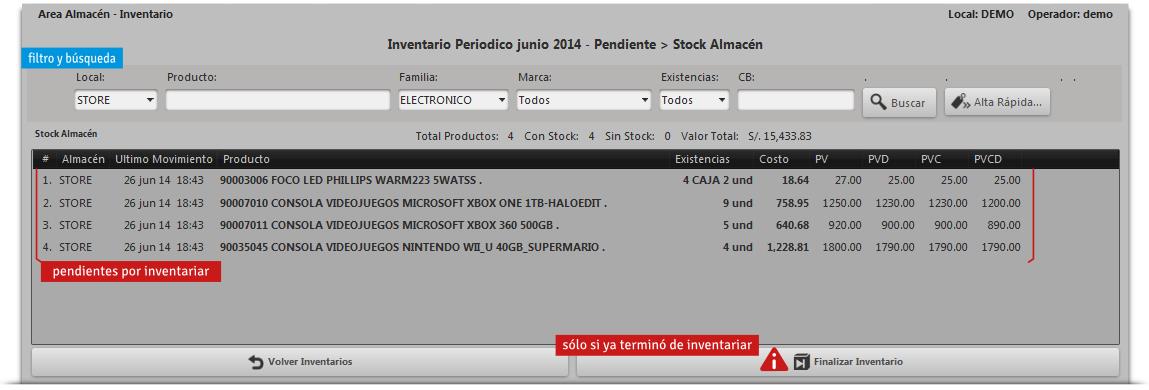
Para ver los productos ya inventariados click en Volver inventario.
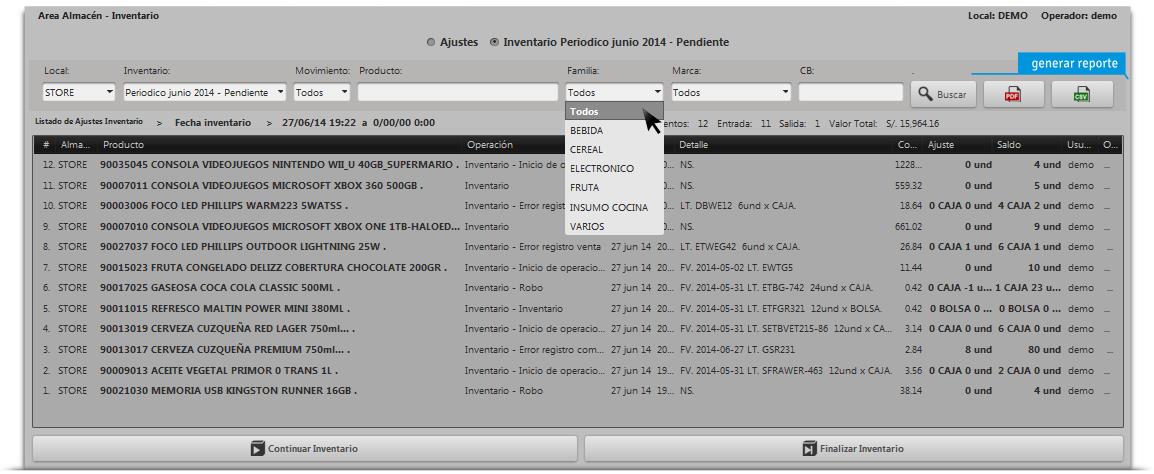
Puede ir a otra sección de la aplicación o hasta cerrarla y volver luego para seguir con el inventario pendiente con un click en Continuar inventario, o tambien puede exportar el trabajo en un “pdf” o archivo “csv” para abrirlo y editarlo en cualquier hoja de cálculo o terminando el proceso puede darle fin con un click en Finalizar inventario