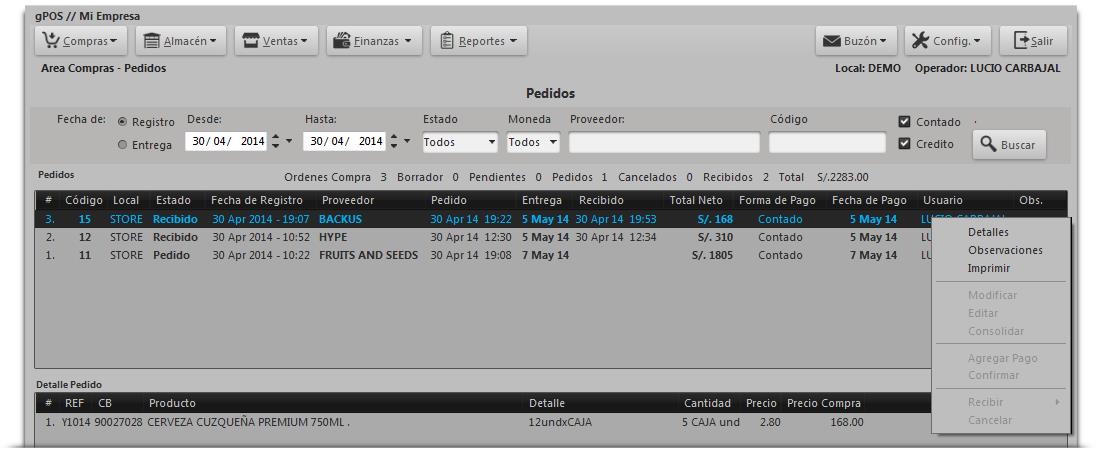Tabla de Contenidos
PEDIDOS A PROVEEDORES
ver listado y detalles de las órdenes de compra
Todos los pedidos u órdenes de compra se gestionan desde Compras, opción Pedidos

- Use la barra de búsqueda para encontrar la orden de compra, ya sea por locales, fechas, usuario que lo creó; puede añadir más criterios de búsqueda con Buscar más
- Añada más información al listado usando también Buscar más, despliegue y elija entre las cinco opciones.
- Seleccione un pedido del listado y su detalle aparecerá numerado en la parte inferior.
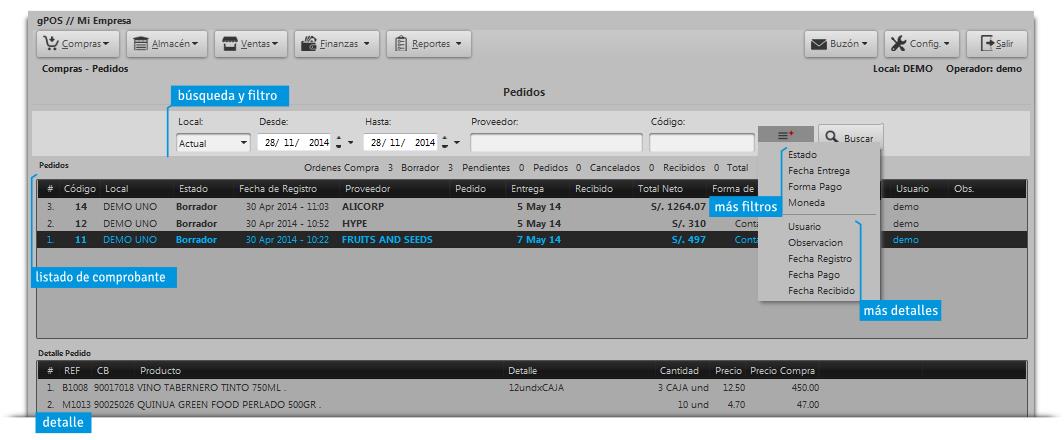
opciones de gestión para pedidos
Al hacer un click derecho sobre un pedido del listado va desplegarse un menú con acciones contextuales
- observaciones muestra las observaciones hechas al pedido.
- imprimir para obtener un PDF del pedido
- modificar para cambiar detalles de la facturación: local, forma de pago, fechas y observaciones.
- editar si el pedido está en estado de borrador o pendiente aún puede ser editable
- consolidar une varios pedidos en uno sólo
- agregar pago para generar un pago a cuenta del pedido
- confirmar visto bueno a un pedido en estado borrador o pendiente
- recibir para recibirel pedido en una factura, boleta, guía o ticket
- cancelar anula el pedido
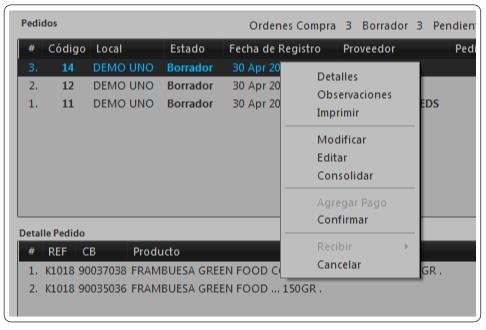
imprimir un pedido
obtendrá un PDF ya sea para su archivo o para presentarlo al proveedor y confirmar el pedido.

modificar un pedido
cambiar detalles de facturación
si el pedido es borrador o pendiente puede cambiar detalles de la facturación y escribir observaciones que crea necesarias, realicelo con la opción Modificar del menú contextual sobre el listado.
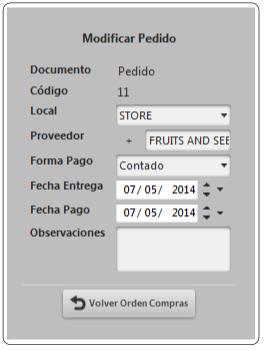
editar productos, cantidades y precios
Solo es posible modificar si el pedido es borrador o pendiente, click derecho sobre un elemento y elija Modificar para editar cantidades o precios, para retirar productos click en Quitar Producto.
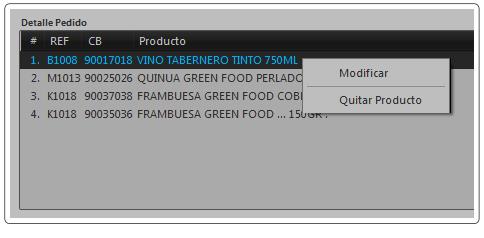
como el pedido aún no está confirmado puede modificar costo y las unidades sueltas o en paquetes si es el caso
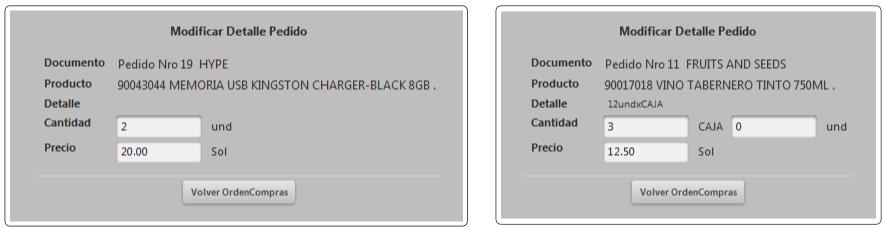
Si va necesitar hacer modificaciones detalladas al pedido use la opción Editar de las opciones contextuales del listado y la acción se completará en la sección “Presupuestos”
- permite editar las cantidades.
- para editar precios: por unidad escribiendo en el campo o del paquete con un click en +
- fijar descuentos: escriba en el campo descuentos en unidades monetarias o porcentajes con un click en +
- cancele, guarde los cambios o elimine productos del carrito de compra
- puede seguir agregando productos con Cargar Carrito
- si está seguro del pedido de click en Finalizar Compra y asigne la compra a un local.
puede cambiar datos del pedido como proveedor, fechas o número de comprobante con un click en Cargar carrito
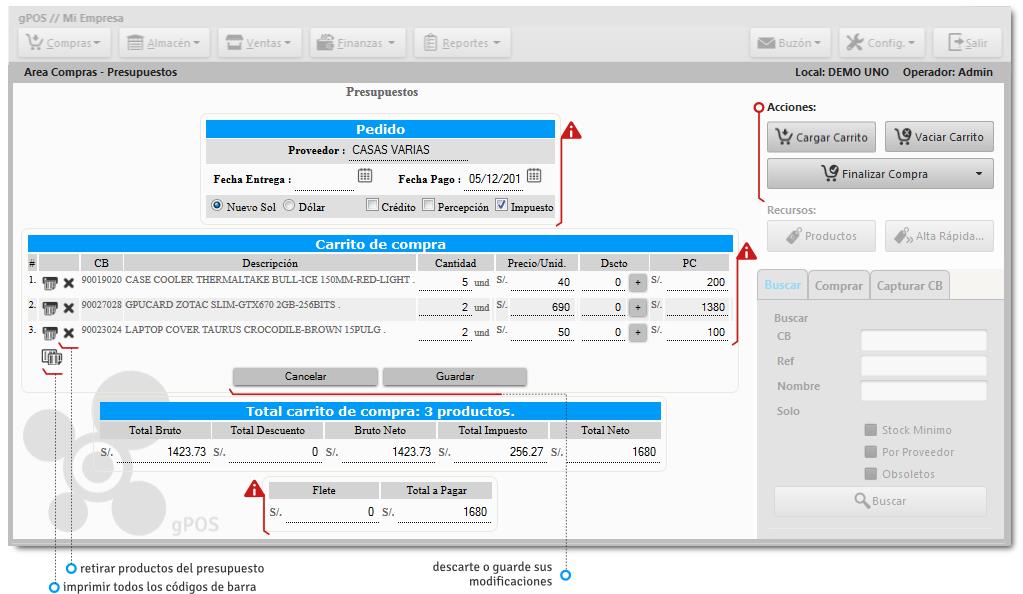
unir pedidos
Si preparó varios pedidos a lo largo de varios días para el mismo proveedor puede unirlos en uno sólo ingresando sus códigos como indica la figura de la derecha.
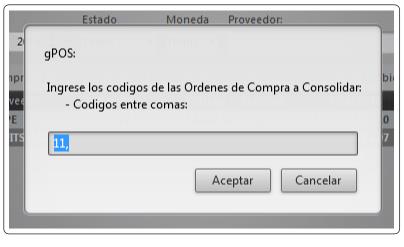
hacer seguimiento de las ordenes de compra
Los pedidos recorren cinco estados:
- borrador: listado provisional generado en la sección “Presupuestos” en espera para su confirmación
- pendiente: ya revisado y corregido para presentarlo al proveedor; aún puede ser modificado por última vez
- pedido: atendido por el proveedor y en espera de ser recibido; puede suceder dos casos: uno en el que se genera un pago por adelanto de la compra y luego se recepciona productos y comprobante; u otro cuando sólo se recibe el pedido y el comprobante.
- recibido: pedido recibido y registrado su comprobante
- cancelado: pedido que queda sin efecto
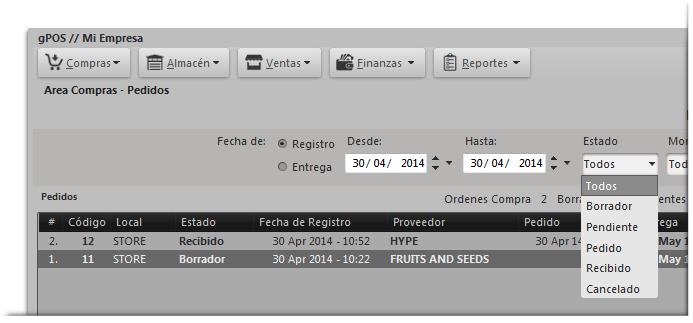
borrador
Un pedido en estado de borrador tiene toda la posibilidad de ser editado en todos sus detalles, prepárelo con precaución y cuidado, migre a estado Pendiente con un click derecho sobre el pedido y opción Confirmar
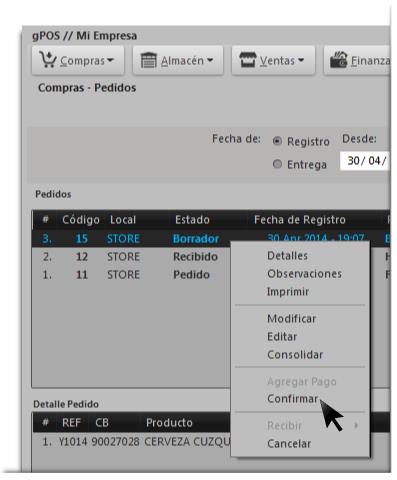
pendiente
El pedido en estado “Pendiente” tiene que estar revisado y corregido para ser presentado al proveedor, ajuste lo necesario y de un click derecho sobre el pedido y opción Confirmar ya no podrá editarlo luego.
Si aún desea editar el pedido al hacer click en Editar, se le hará saber que el pedido retornará al estado de borrador, acepte para poder editarlo.
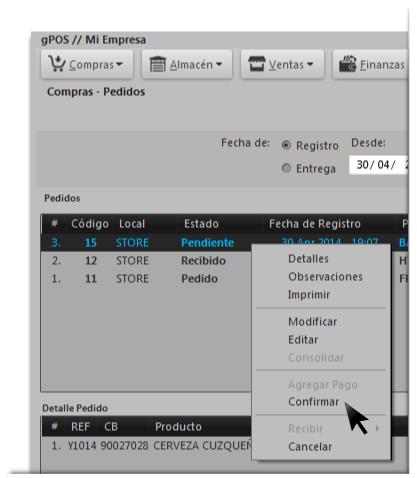
pedido
- En este estado el pedido no puede ser modificado ni cancelado, porque ya fue atendido por el proveedor.
- Generalmente los proveedores solicitan un adelanto, o la totalidad del pago, realice estas acciones con un click en Agregar pago
- Si ya recibió el pedido puede registrar el comprobante de compra con un click en Recibir y elija el tipo de comprobante, si lo entregado es distinto a su pedido en montos o detalles tendrá la posibilidad de reajustar todos los cambios en la sección “Comprobantes”.
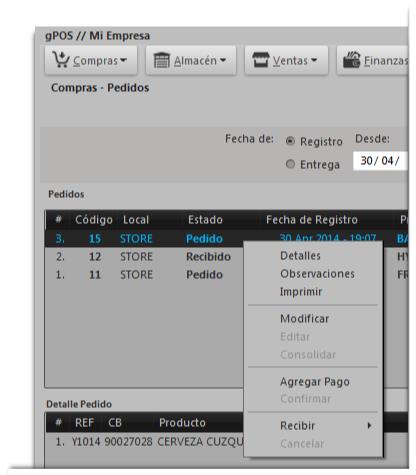
preparación de pago
Registre un adelanto del pedido o la totalidad del pago a su proveedor generando un Nuevo Pago con un click en Agregar pago, cargará un popup para que registre detalles del pago:
- provedor, nombre a quien va pagar
- variedad de formas de pago
- tipo de moneda,
- el importe a cancelar, por defecto siempre se cargará la totalidad del pedido, edítelo si es necesario
- elija el estado que tendrá su pago
- si va desembolsarlo inmediatamente seleccione “Abonado”
- si es una anotación provisional y todavia no va pagar elija “Borrador”
- y si tiene alguna anotación escribala en “Observaciones”
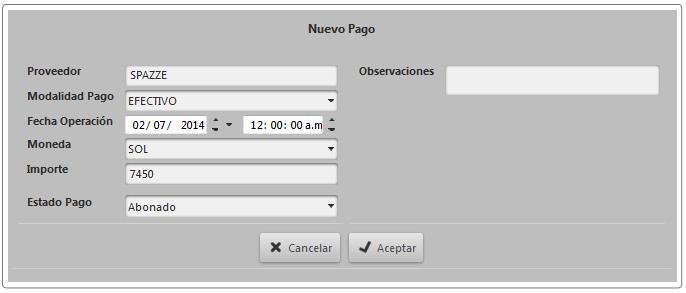
Aparte de la frecuente forma de pago en efectivo, de acuerdo a las circunstancias puede elegir otras como depósitos, transferencias, giros, cheques, bonos de compras u otros más
- cada forma de pago tiene su formulario de registro, úselo adecuadamente.
- finalice con un click en Aceptar, todo pago se gestionará en el módulo Finanzas - sección Pagos Proveedor
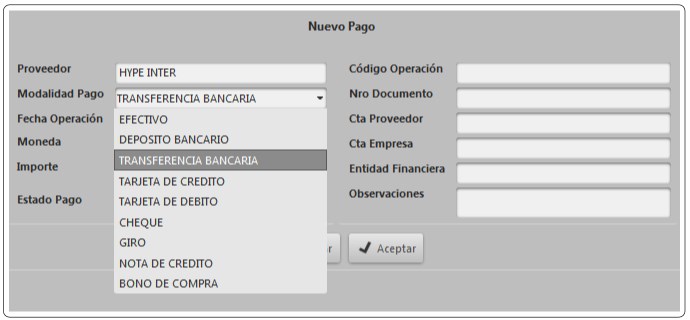
consolidando pedido en comprobante
Recepcionado el pedido recepcionado tome el comprobante y de un click en Recibir y elija el tipo de comprobante para registrarlo
puede ser que no se disponga de un documento definitivo de compra o el pedido llegue sin comprobante o incompleto quedando pendiente su entrega, pero es necesario el registro e ingreso del producto al almacén, puede utilizar un ticket que posteriormente podrá regularizarlo desde la sección comprobantes.
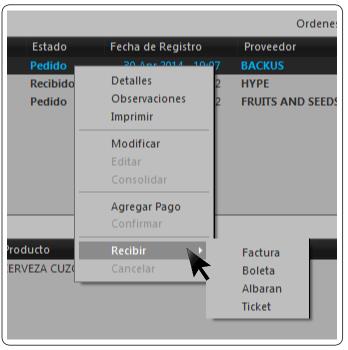
recepción y registro del comprobante
Cuando elija el tipo de comprobante será enviado a la sección “Presupuestos”, desde aquí complete toda la información de acuerdo al comprobante emitido por el proveedor; si es igual a su pedido bastará con confirmarlo, especificando antes datos como números de serie, lote, fechas de vencimiento y demás desconocidos aún.
No siempre un pedido llega de acuerdo a lo esperado si hay variaciones de montos y productos podrá ajustarlos al comprobante editando todos los recuadros en celeste:
- un signo de interrogación significa que falta registrar información, en el ejemplo es el lote y fecha de vencimiento.
- si varió el precio por unidad puede editarlo
- si se aplico un descuento tambien puede registrarlo, escribiendo en el campo en unidades monetarias y con un click en el signo “+” el descuento en porcentaje
Cuadre todas las cifras totales, impuestos, valor neto y otros exactamente con el comprobante.
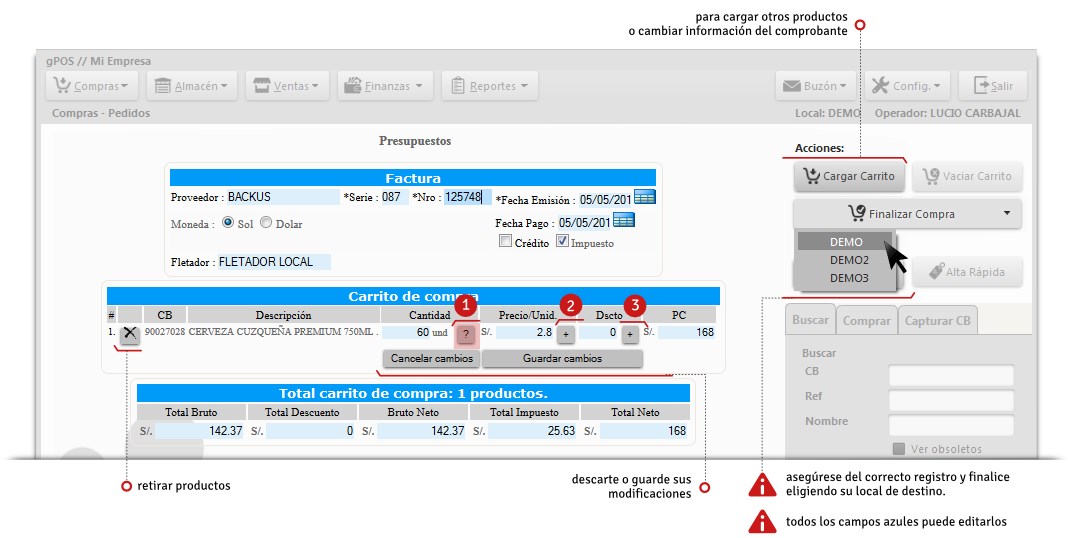
De un visto bueno final y registre su comprobante, si no está seguro puede volver a corregir con un click en Ver carrito
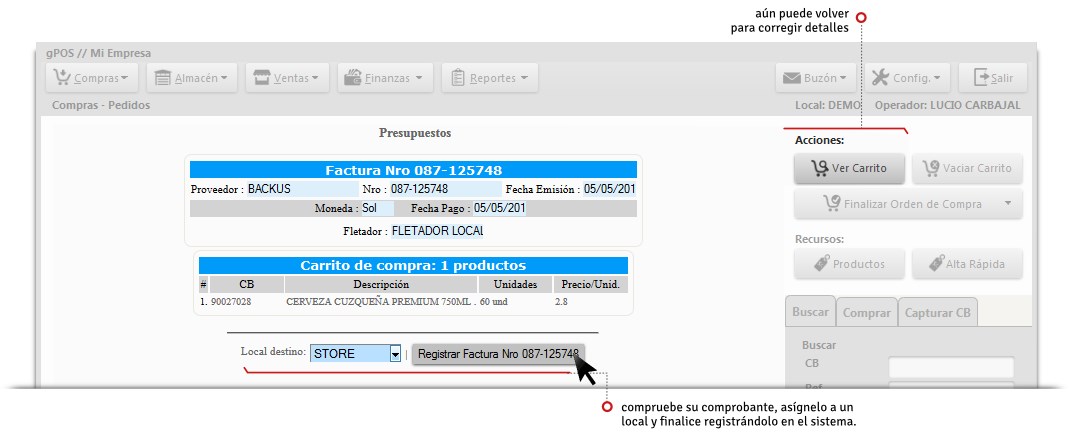
por último su pedido pasará al estado recibido y el comprobante puede verlo en la sección “Comprobantes” y estará en estado de Borrador donde seguirá otro proceso.
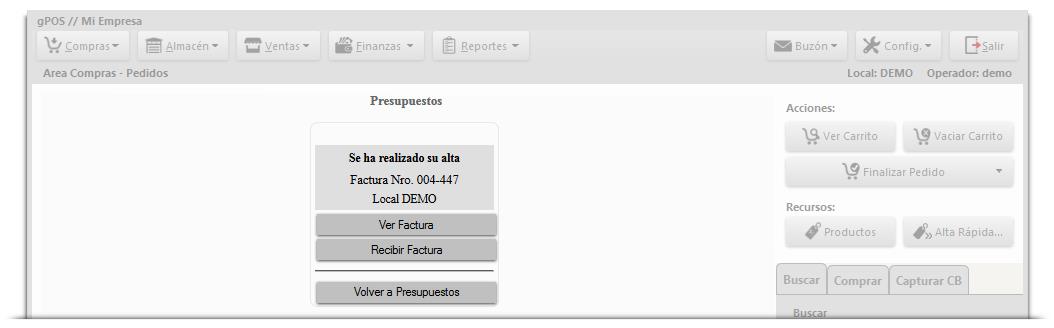
recibido
Volviendo a la sección “Pedidos” verá su pedido en estado “Recibido” que significa que ya recepcionó y registro el comprobante del proveedor, los pagos los podrá gestionar en el módulo “Finanzas”, desde aquí puede ver los Detalles y Observaciones así como imprimir detalles del pedido recibido.