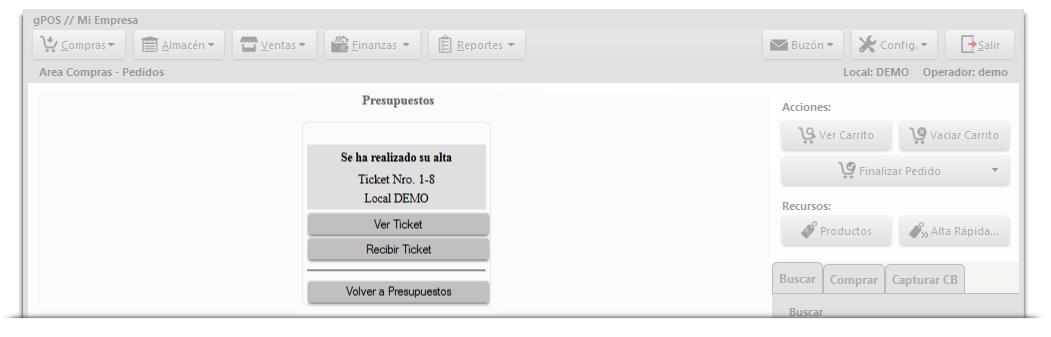Tabla de Contenidos
CREAR PRESUPUESTOS Y REGISTRAR COMPRAS
donde empezar
Diríjase a Compras, opción Presupuestos o si está en Productos solo haga click en Presupuestos
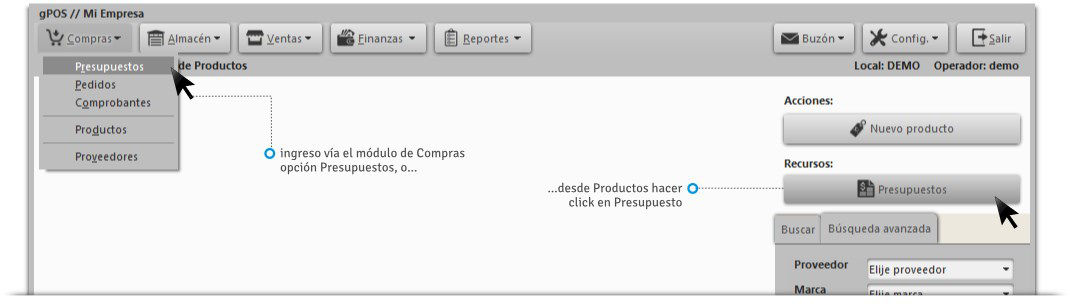
configurar y usar el carrito de pedidos - compras
- Preparar eligiendo el tipo de documento, según uno de estos casos:
- usar ticket, aparece por defecto, para registrar una adquisición sin comprobante o para una compra que va regularizarla después con un comprobante (caso de comprobantes que llegan con errores, con productos que no pidió, etc).
- usar boleta, factura o guía - albarán para el registro convencional de una compra
- usar pedido, para realizar un presupuesto de compra
- Buscar por el nombre, códigos o productos que están por agotarse; si dispone de un lector de barras usar las opciones Comprar y Capturar CB.
- Desplegar el listado de modelos y cargar stock al carrito de pedido o compra.
- vea todo lo cargado al carrito con un click en Ver Carrito o descartarlo con un click en Vaciar Carrito,
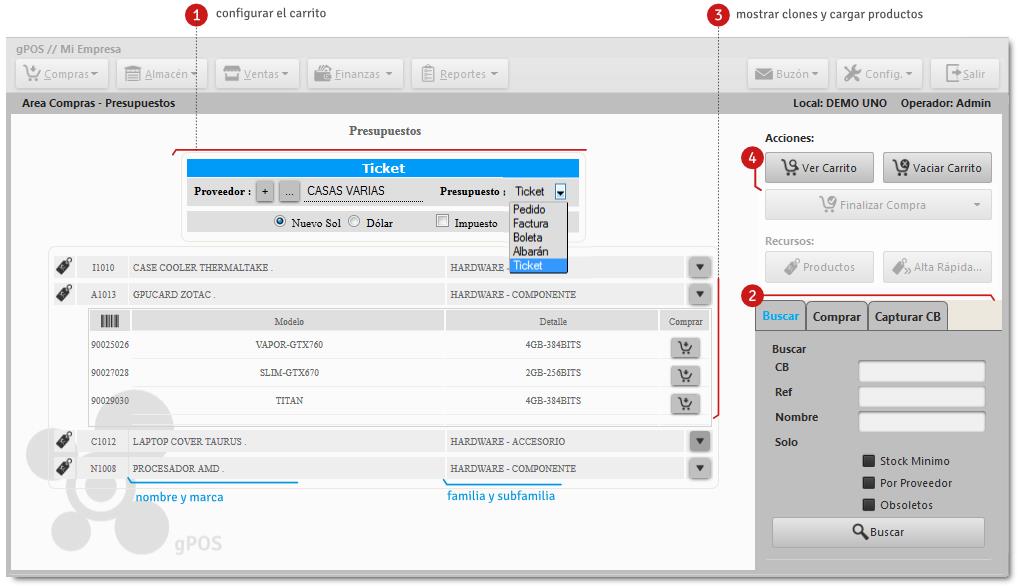
comprar productos con stocks mínimos
Prepare rápidamente un pedido para productos con stocks que están a punto de agotarse configurando el carrito como “Pedido” y marcando la casilla Stock mínimo, elija del listado y cargue al carro de pedidos, también puede relacionar estos productos al último proveedor que le vendió los productos marcando la casilla Por proveedor
presupuestar un pedido
datos del pedido
Primero seleccione “Pedido” del listado de comprobantes, luego elija el proveedor, fechas, moneda, si la compra es a crédito, si incluye impuestos o esta sujeta a Percepción
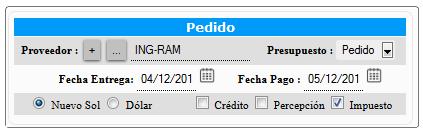
carga de productos
Desplegar el listado de modelos o clones y luego click en Comprar producto, cargará el formulario de mostrado, registrar costos y cantidades para finalizar con un click en Comprar
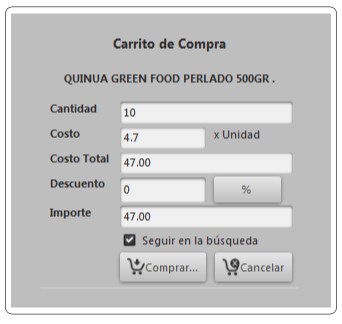
ver el carrito de pedidos
Vea los productos a pedir o comprar con un click en Ver carrito
- Verifique los datos del pedido, como fechas o proveedor, corregir errores con un click en Cargar carrito
- Verifique cantidades, costos, descuentos, fletes y totales, escribiendo directamente sobre los campos
- Puede imprimir etiquetas con códigos de barras o retirar productos del listado
- Siempre despues de modificar algo use Guardar
- Descarte cambios con Cancelar
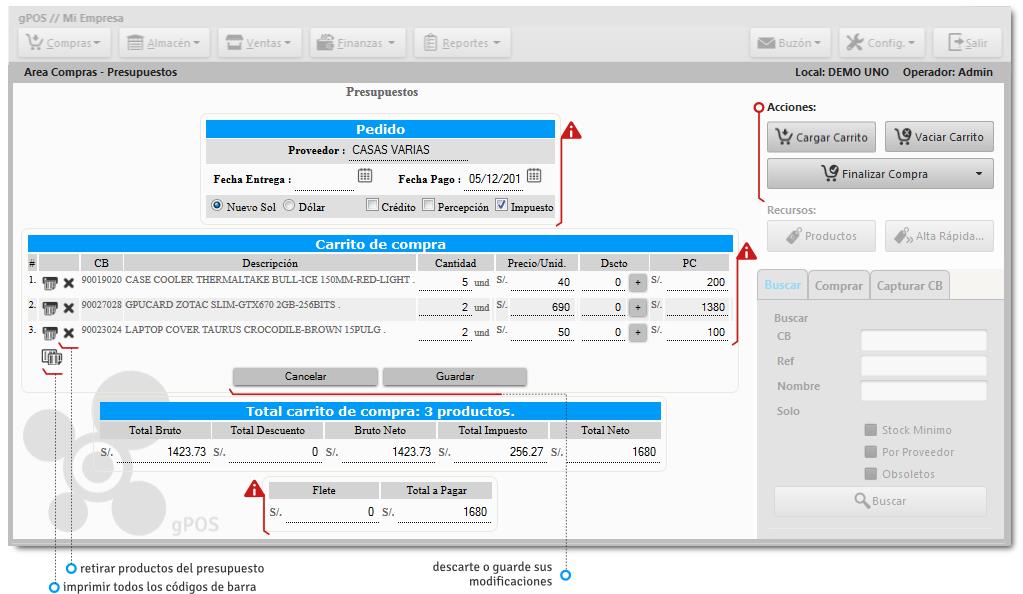
comprobar y finalizar registro del pedido
Un click en Finalizar compra lo llevará a esta ventana resumen final de su pedido, finalizar primero confirmando el local y luego click en Registrar Pedido, si aún quiere hacer arreglos click en Ver Carrito.

Registrado el pedido puede hacer seguimiento desde la sección “Pedidos”, siga preparando otros pedidos con un click en Volver a Presupuestos
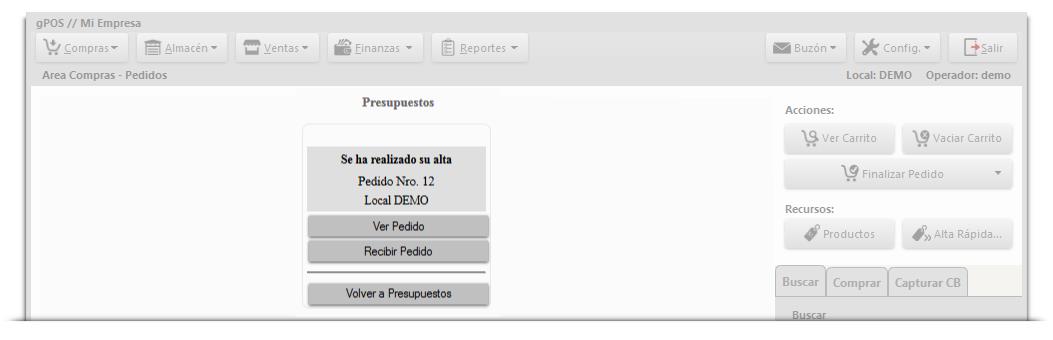
registrar comprobante de compra: factura, boleta o guía
Para seguir este procedimiento los productos adquiridos y sus comprobantes llegaron conformes a su negocio para ser registrados inmediatamente.
datos del comprobante
Primero elija del listado factura, boleta o albarán (guía), luego elija el proveedor, registre la serie y número de comprobante mas otra información que requiere el formulario.
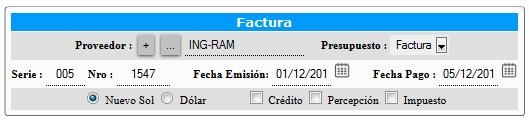
cargar al carrito productos con ns, menudeo, lote o vencimiento
Cargue productos al carrito de compras desplegando el listado de modelos con Mostrar clones y luego otro click en Comprar producto
A diferencia de un pedido el registro de un comprobante es detallado y se registrará según el tipo de producto: fechas de vencimiento
y lotes, paquete y menudeo o números de serie
Productos con lotes y/o fechas de vencimiento
Ingrese cantidades, costos más el número de lote y/o fecha de vencimiento.
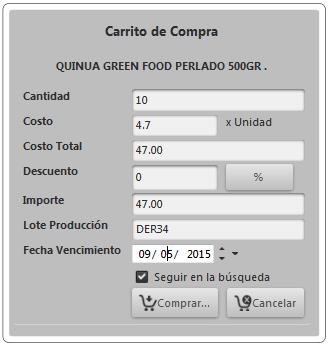
Productos con menudeo
Ingresarla cantidad de paquetes y unidades compradas, además de los costos y si es el caso: número de lote y fecha de vencimiento

Productos con números de serie
para productos electrónicos, luego de registrar costos y cantidades cargará otra ventana para registrar el periodo de garantía y cada uno de los números de serie del stock comprado.
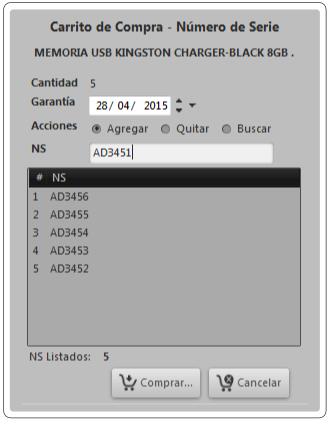
ver el registro del comprobante
Ver el listado del comprobante a registrar con un click en Ver carrito
- Verifique que los datos del comprobante en papel concuerden con lo que ve en pantalla, como fechas o proveedor, corrijalos volviendo a la ventana anterior con un click en Cargar carrito
- Tambien verifique que cantidades, costos, descuentos, fletes y totales son iguales al comprobante que tiene en mano, ajuste hasta los decimales escribiendo directamente sobre los campos.
- Puede imprimir etiquetas con códigos de barras o retirar productos del listado
- Descarte con Cancelar o guarde las modificaciones antes de hacer click en Finalizar la compra
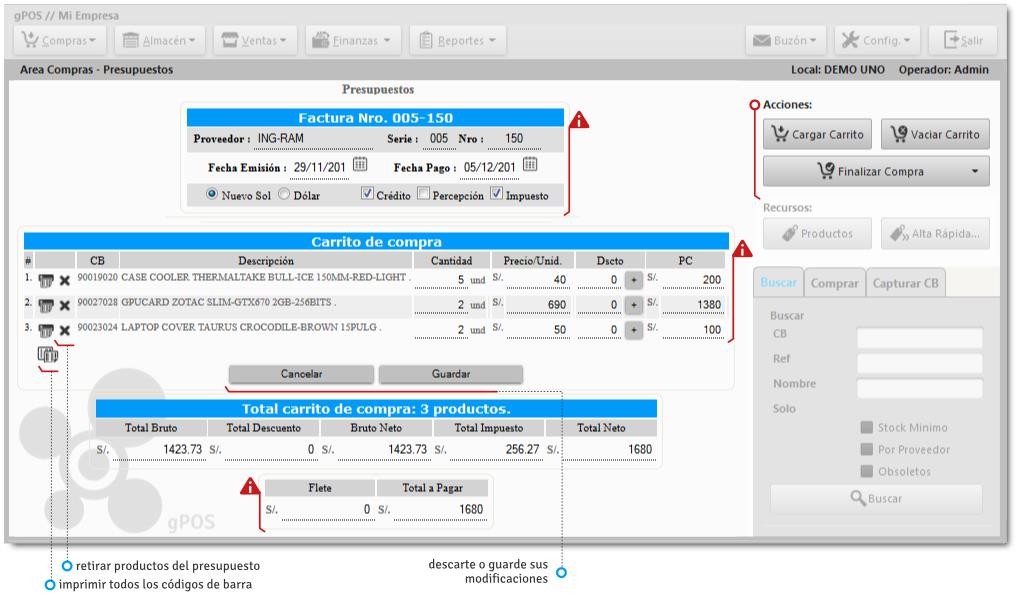
comprobar y finalizar registro del comprobante
Una vez hecho click en Finalizar compra verá el resumen final de la compra, termine el proceso confirmando el local y click en Registrar comprobante , pero aún puede realizar correciones con un click en Ver Carrito.
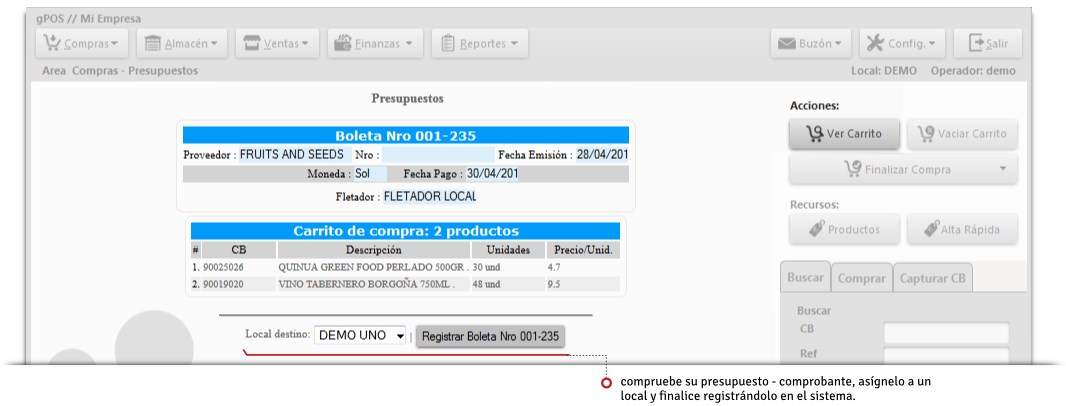
Ya registrado su comprobante puede verlo en la sección “Comprobantes” con un click en Ver Factura (dependerá del tipo de comprobante), o seguir comprando con un click en Volver a presupuestos
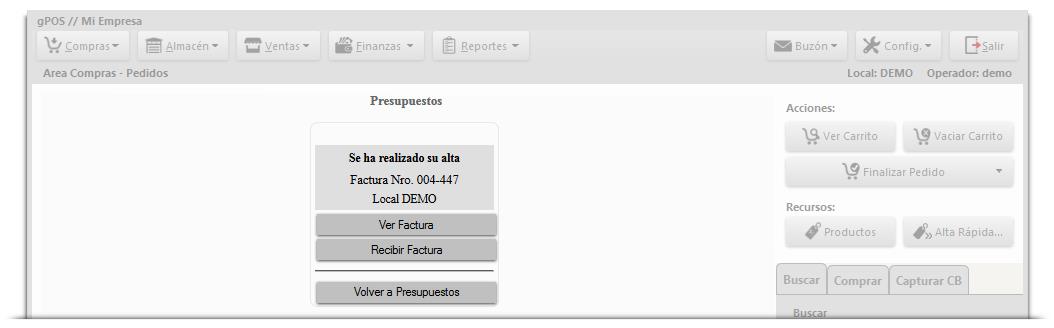
registrar adquisición o ingreso de productos sin comprobante
Este caso es para registrar ingresos de productos sin comprobantes para su regularización posterior o entrada definitiva a almacén
datos del ingreso
Despliegue el listado de comprobantes y selecciones ticket, luego elija el proveedor del producto, el tipo de moneda y si la transacción incluye impuestos
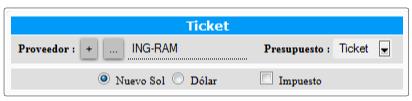
cargar y ver el registro de la compra
Cargue los productos al carrito de compras desplegando el listado de modelos con un click en Mostrar clones y luego otro click en Comprar producto, registrar el detalle de los productos: fechas de vencimiento, lotes, menudeo o números de serie, con el mismo procedimiento usado en compras con comprobante en esta misma sección del manual.
- Verifique los datos como fechas o proveedor y si necesita corregir algo vuelva a la ventana anterior con un click en Cargar carrito
- Tambien verifique cantidades, costos, descuentos, fletes y totales, ajuste hasta los decimales escribiendo directamente sobre los campos.
- Puede imprimir etiquetas con códigos de barras o retirar productos del listado
- Descarte con Cancelar o guarde las modificaciones antes de Finalizar la compra.
- Un signo de interrogación significa que un detalle aún está pendiente antes de finalizar el proceso de compra.
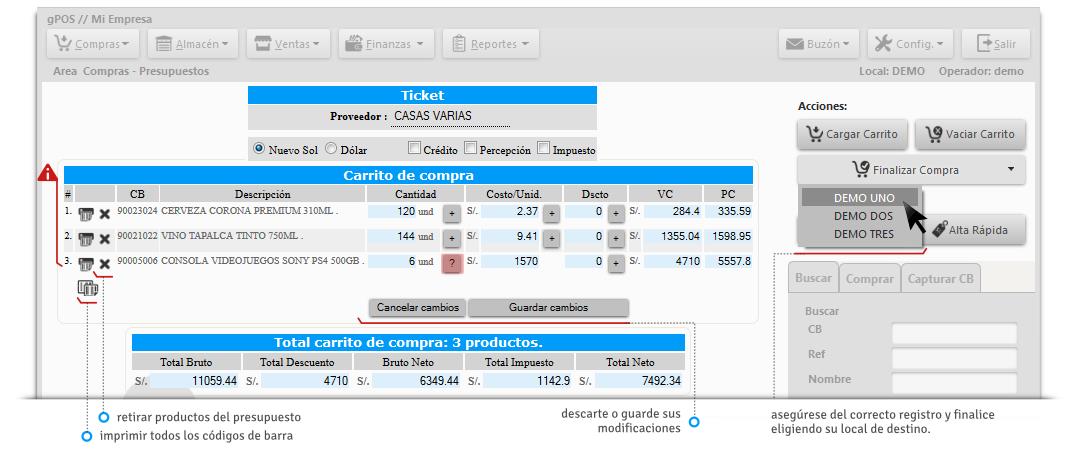
finalizar registro de compra
Una vez hecho click en Finalizar compra verá el resumen final de la compra, terminar el proceso confirmando el local y click en Registrar Ticket.
Aún puede realizar correciones con un click en Ver Carrito, pero si cambia a comprobante o pedido perderá lo cargado en el carrito de compras.
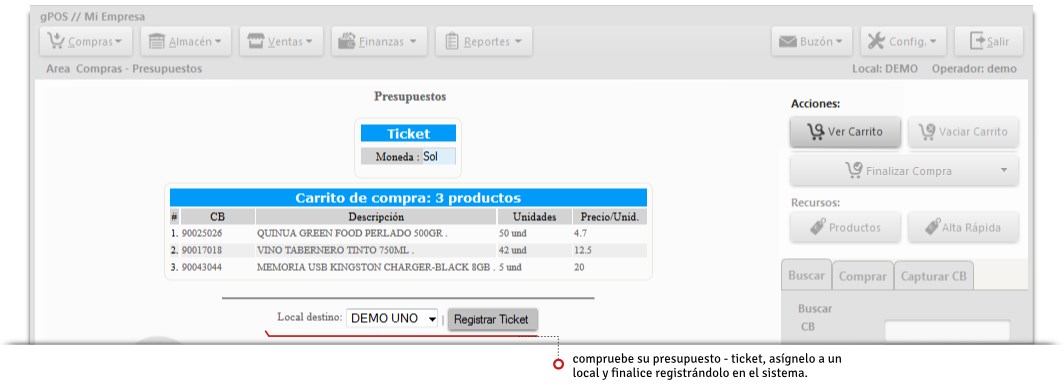
Ya registrado el ticket puede verlo en la sección “Comprobantes” del aplicativo con un click en Ver ticket,
siga comprando con un click en Volver a presupuestos