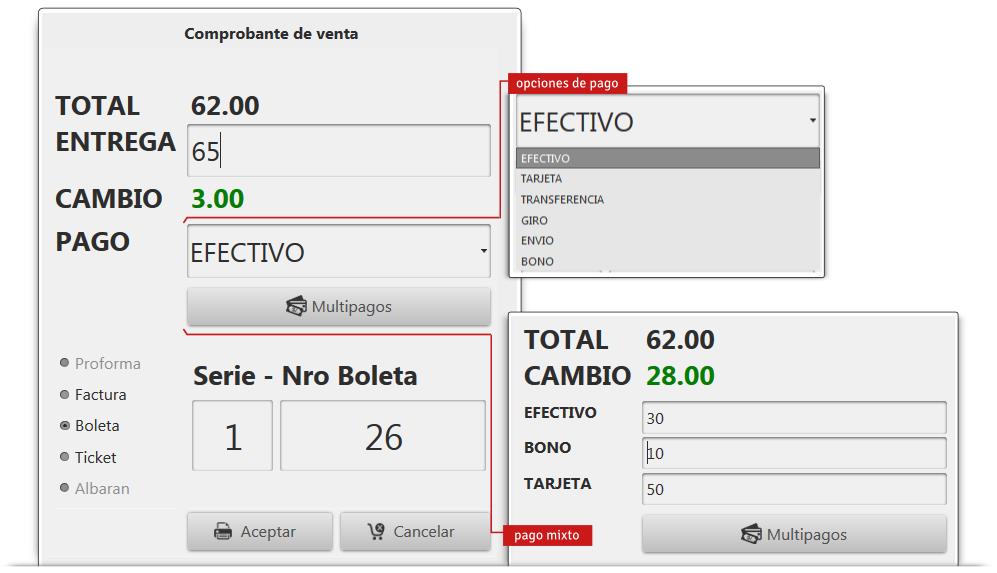Tabla de Contenidos
PROCEDIMIENTO DE VENTA
Sólo puede atender ventas aperturando caja previamente.
1. elegir tipo de transacción
- Sin ticket
- Venta transacción directa
- Cesión ventas esporádicas a crédito para los clientes más conocidos
- Cargando ticket, el ticket de TPV permite cargar transacciones guardadas
- Preventa guardará un pedido temporalmente con el nombre “ticket preventa” y estará vigente hasta cerrar caja, útil si tiene dos áreas en su negocio: una, en la que se toman y registran los pedidos y otra que funcione como caja y/o entrega del producto donde se carga el ticket y se cierra la venta con el cliente.
- Cotización para registrar proformas y sus datos: fecha y lugar de entrega, adelanto y vigencia, usará el nombre de Ticket Proforma para cargar y cerrar la venta.
- MetaProducto es un arreglo de productos que forman una nueva unidad use el ticket MProducto para cargarlos y editarlos
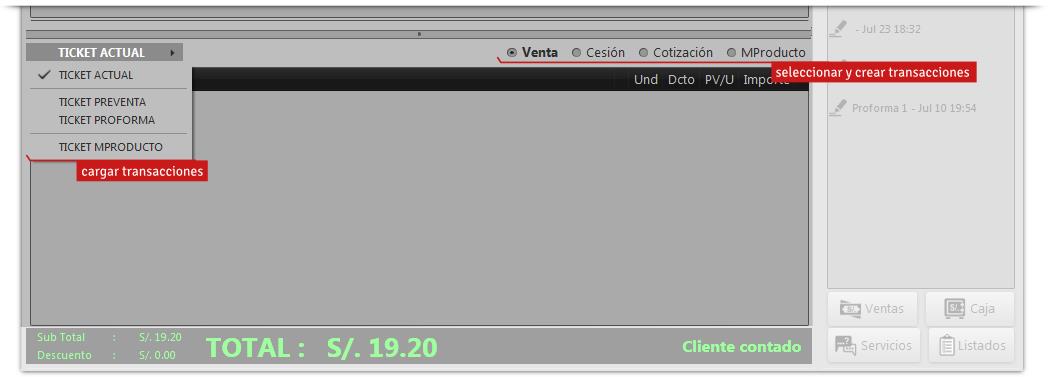
2. seleccionar y añadir clientes
Es recomendable que siempre venda identificando al cliente con un click en Cliente contado, cargará una ventana en la que podrá elegir o registrar a su cliente, si no es posible obviar los pasos anteriores y dejar como Cliente Contado.

- Un click en Cliente Contado abrirá la ventana para gestionar clientes ahí verá información de deudas pendientes, bonos a favor y las categorías de cliente
- con los botones de la parte superior podrá registrar un nuevo cliente o modificar la información del seleccionado.
- para elegir un cliente haga doble click sobre el nombre, o seleccionelo y click en Usar seleccionado,
- para una venta no personalizada click en Cliente Contado
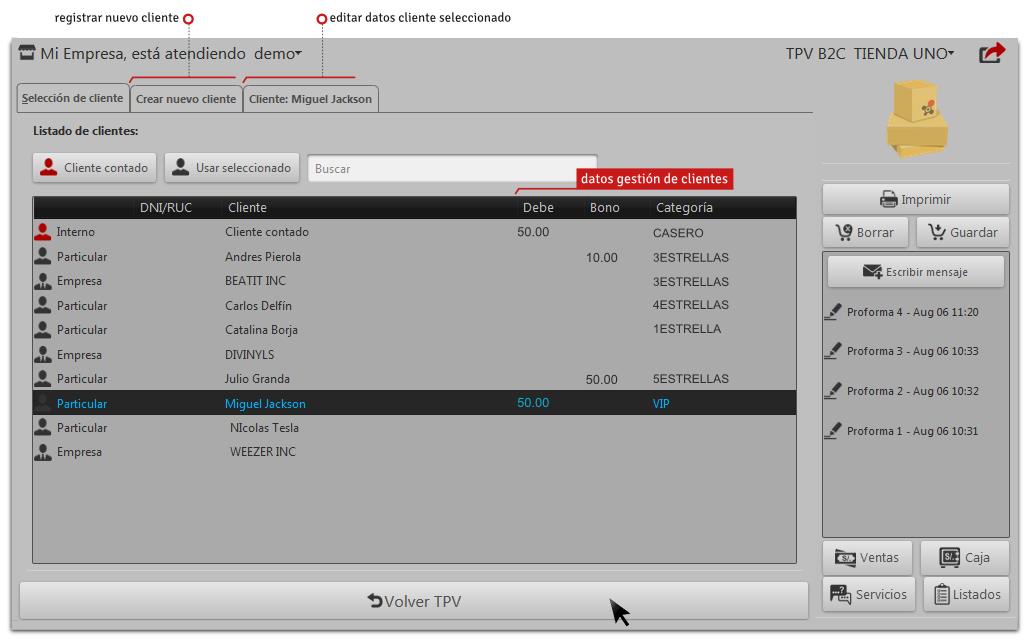
Nuevo Cliente
- puede registrarlo como cliente directo: particular o independiente; o corporativo: Empresa o Gobierno;
- para los clientes corporativos se sumará en el registro datos comerciales como el RUC y nombre legal
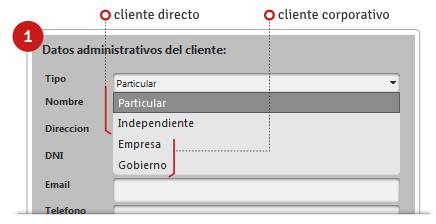
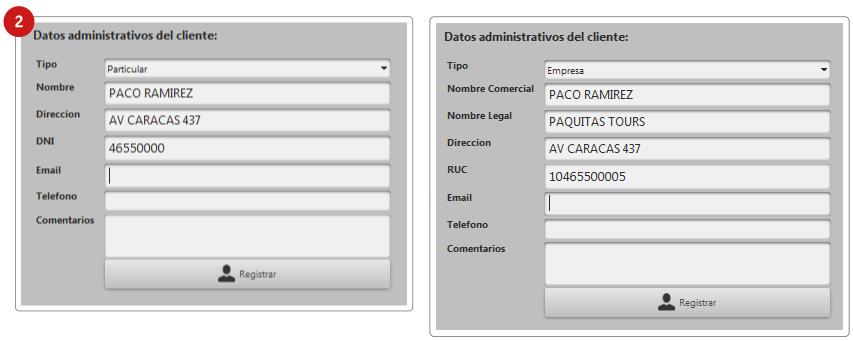
3. busqueda de productos
Búsqueda
- para una búsqueda rápida use el lector de barras sobre el producto.
- si usa y/o recuerde la nomenclatura del código de referencia que uso al registrar el producto
- escribiendo tres primeras letras del nombre del producto, seguido de “|” más el detalle o modelo; como ejemplo - nombre de producto: vin, símbolo:|, y detalle: 750
- si desea puede buscar productos que se quedaron sin inventario activando la casilla Stock
Sincronización
5. para sincronizar en tiempo real el stock disponible del punto de venta actual con los demás puntos de venta .
6. estado de la conexión, para reconectarse a la base de datos si sufrió una desconexión.
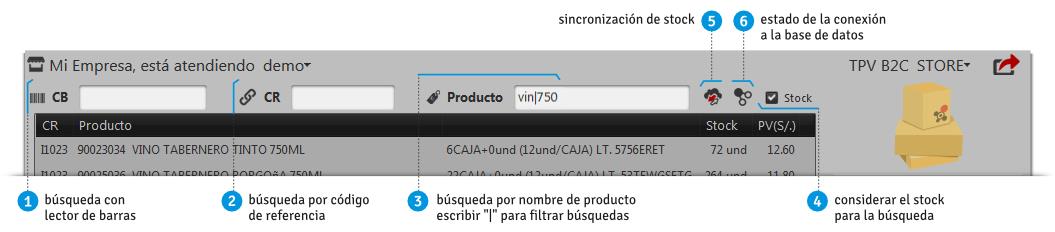
4. listado de productos buscados
Cargar de la búsqueda al carrito del cliente, unidad por unidad, con un doble click o presionando sucesivamente la tecla enter; también dispone de un menú con acciones contextuales:
- Vender con lista desplegable: para cargar varias unidades a la vez desde una unidad hasta 10, para mas unidades click en ¿Cuántas? y escribir la cantidad.
- Vender: carga sólo una unidad del producto al carrito del cliente
- Mayoreo: popup para productos con menudeo, escriba primero cuantos empaques y luego las unidades sueltas; ejemplo para un sixpack y 2 botellas: 1+2
- Ficha técnica: muestra la ficha del artículo creada en la sección “Productos”, en el caso de farmacias o boticas esta ficha será de gran ayuda para saber las indicaciones, contraindicaciones, interacciones y dosificación del medicamento antes de venderlo.
- Ficha de existencias: muestra en otra ventana el stock de todos los modelos de producto en todos los puntos de venta, para volver al TPV click en Volver TPV
- Anotar nuevo producto: para anotar produtos solicitados no registrados en el inventario.
- Cancelar venta: limpia el carrito del cliente
- Limpiar lista: vacía el listado de productos buscados
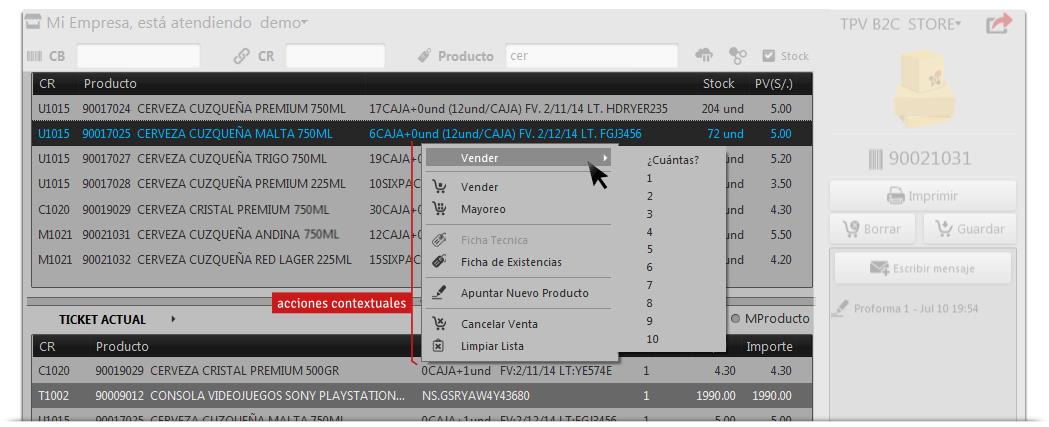
5. carrito de cliente
El carrito del cliente tiene su listado y resumen.
- Sobre el listado despliegue las acciones contextuales con un click derecho sobre cualquier producto
- Unidades con lista desplegable: para editar unidades del carrito, elija desde una unidad hasta 10 o si es para mas unidades click en ¿Cuántas? y escribir la cantidad.
- Modificar precio (solo para el administrador):
- Modificar descuento (solo para el administrador): para fijar descuento en unidades monetarias
- Agregar servicio añade al carrito de compra un servicio, cargará una ventana donde:
- escriba la descripción del servicio
- elija la empresa externa que realizará el servicio, se listará las empresas registradas en la sección “Tercerización”
- registre el costo del servicio
- finalizar con un click en
Registrar
- Modificar concepto: para renombrar producto o servicio
- Quitar artículo, elimina un producto del carrito
- Mostrar números serie, para ver y elegir productos por su número de serie, caso de metaproductos y productos electrónicos
- Mostrar MProducto, para ver los los productos que conforman el Metaproducto
- Cancelar venta limpia el carrito e interrumpe la venta.
- En el resumen del carrito, letras verdes en campo oscuro verá el subtotal, el descuento, el total en letras grandes y notificaciones de promociones.
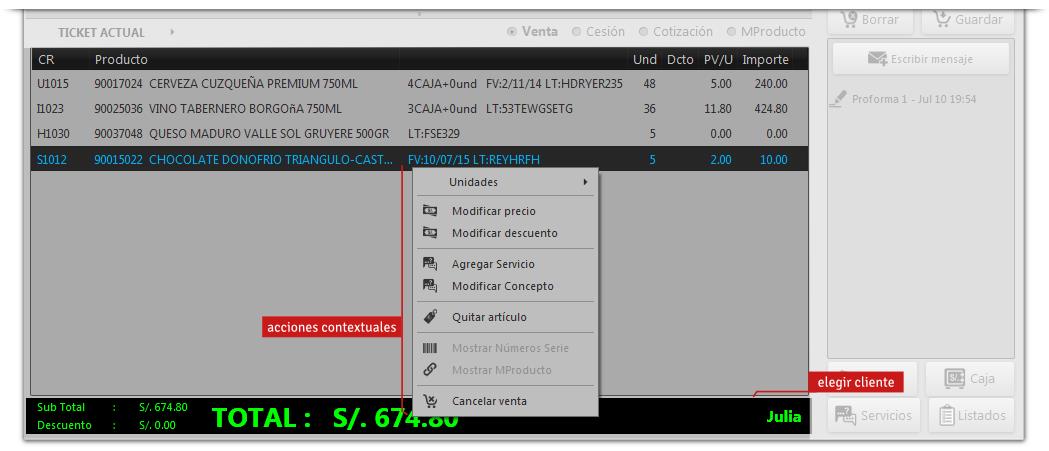
6. finalizar venta: impresión de comprobante
Para cerrar la venta click en Vender, ícono de una impresora, botón al lado derecho del TPV,
- Puede cobrar de dos formas:
- pago único en efectivo o en otros medios (tarjeta, bono, giro, etc) desplegando la lista de opciones.
- mix de pagos click en Multipagos y distribuya, según el caso, entre efectivo, tarjeta y bono
- entregue el cambio, si existe.
- elija ticket, comprobante o factura y de un click en Aceptar para imprimir el comprobante de venta